对于一个经常接触电脑的人来说,学会自己安装系统显得非常重要。自己能够熟练地安装好一个系统,不仅可以节省许多额外的安装费用,还能在关键时刻不至于耽误时间。今天我就教大家大家如何正确地安装好一款系统
安装系统有多种方式,本文就按直接安装、 U 盘启动安装、 PE 安装进行阐述。
目录
硬盘直接安装法
安装系统之前,需要先下载好系统镜像文件或者 GHO 格式的备份文件,镜像文件一般为 ISO 格式,这种文件属于微软官方发布的原版系统镜像,安装之后就是纯净系统。
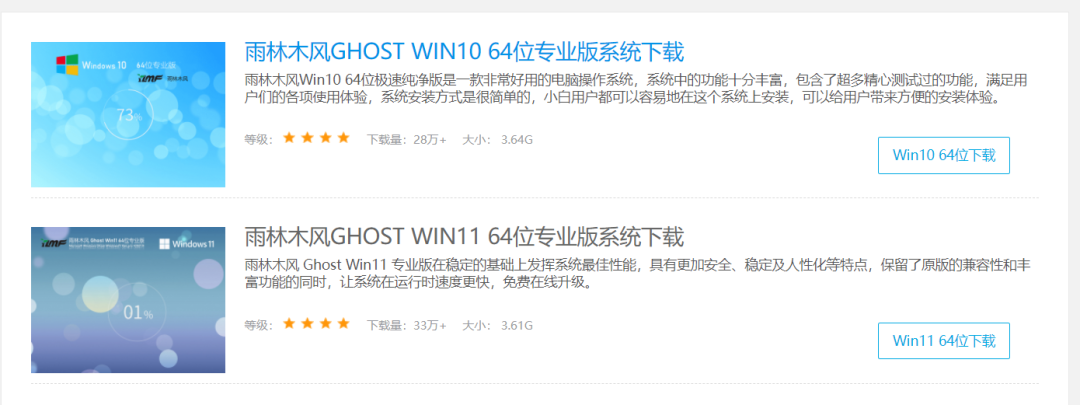
而网络上常见的 GHO 系统一般为第三方制作的非官方文件,这种系统会存在部分软件的植入以及一些首页推广链接,但好在可以省去激活以及优化的步骤,只适合小白用户使用。
1、下载镜像
下载原版镜像文件大家可以前往微软官网或者 原版镜像bt种子下载(点此查看),这些系统 ISO 文件往往多达几个 G,下载时间根据个人网络情况会有所差异。
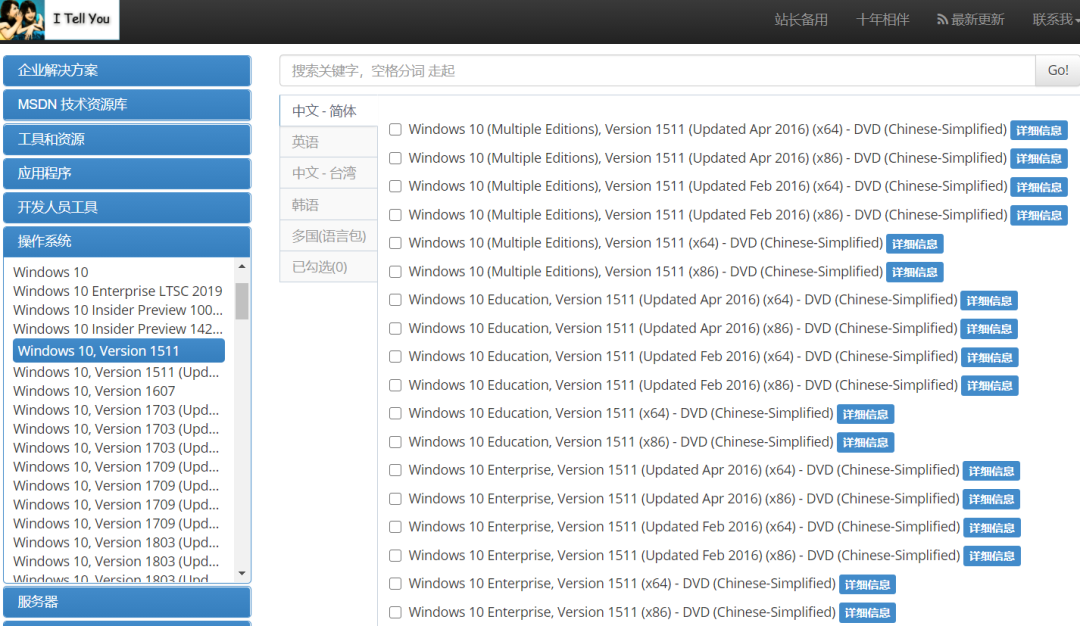
双击下载的 ISO 文件,这个时候系统会将 ISO 加载为虚拟光驱,当然也可以使用压缩软件解压 ISO 文件。
2、直接点击setup.exe进行安装
无论是加载为镜像,还是直接解压,效果基本相同。双击文件夹下的 setup.exe 启动程序开始安装系统。
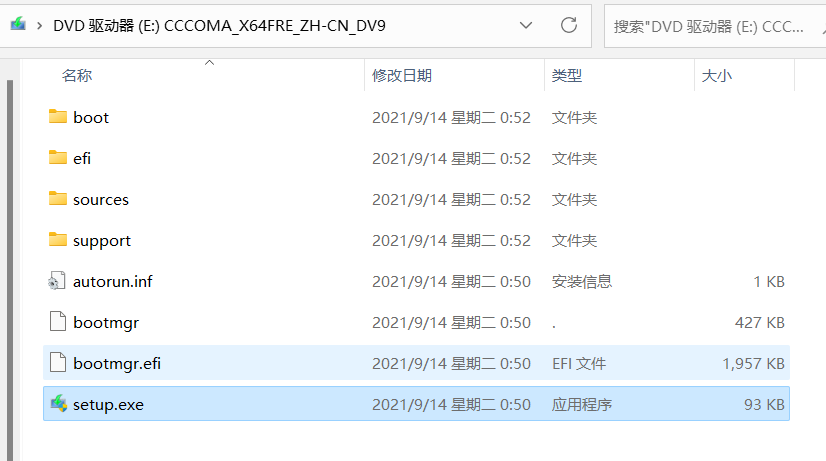
安装过程基本和安装普通软件一样,但由于系统文件比较大,检测时间会相对较长,大家需要耐心等待。
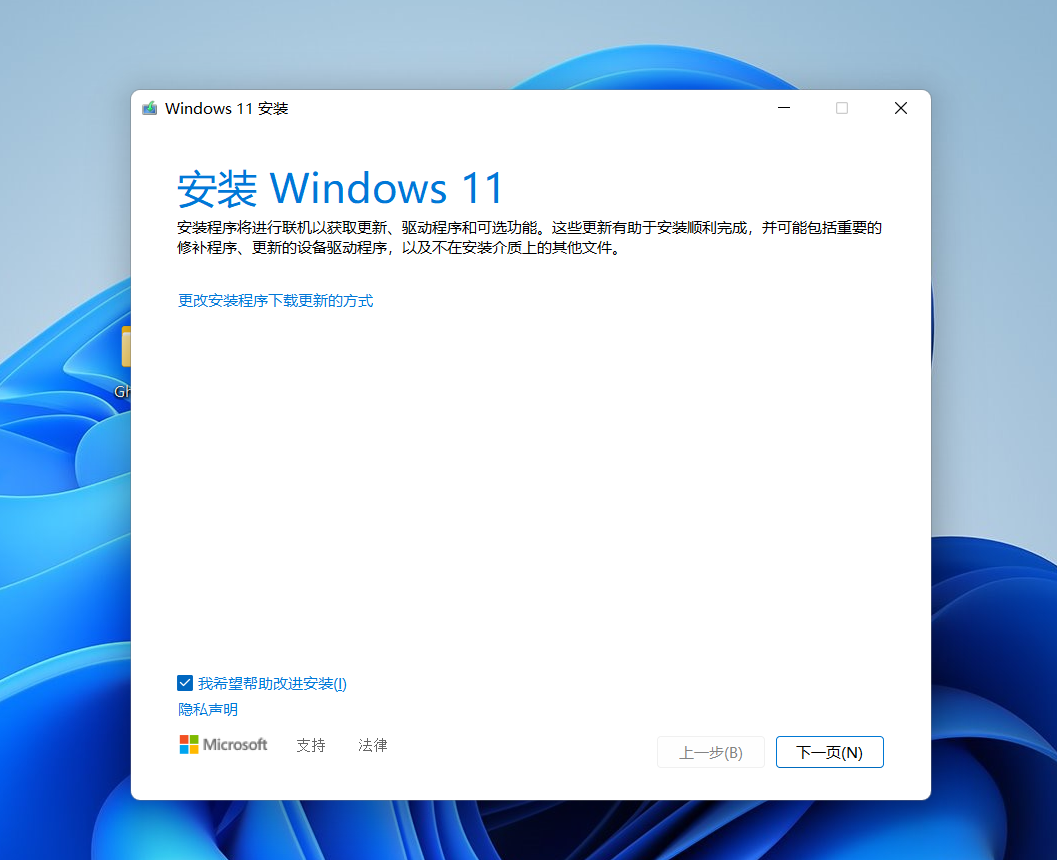
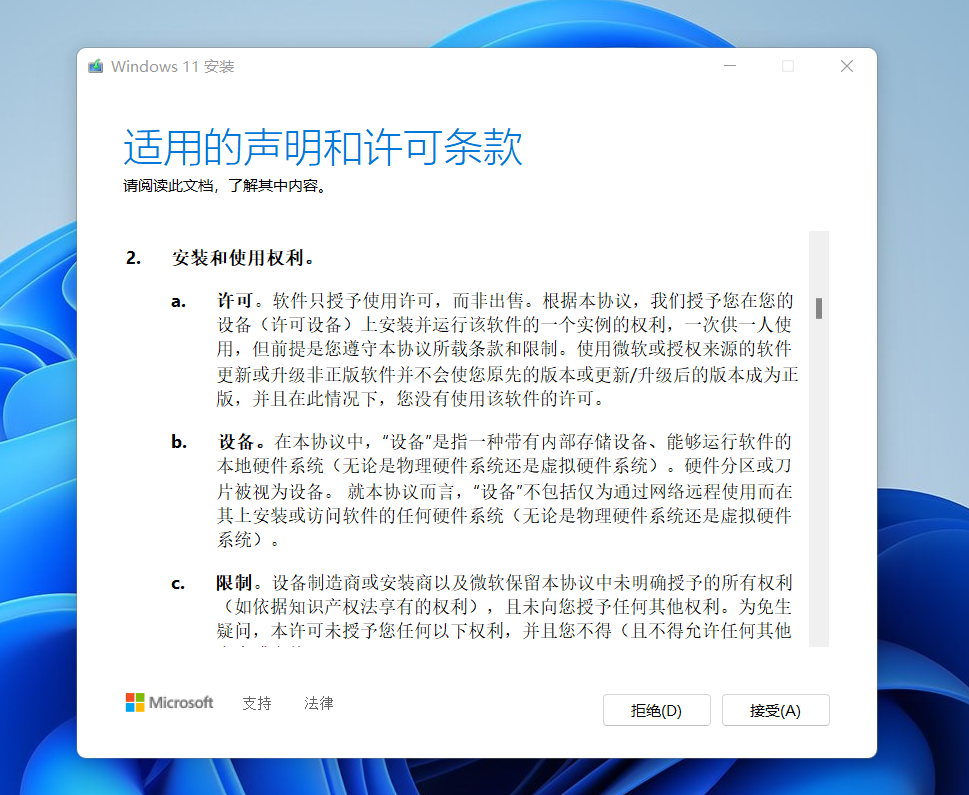
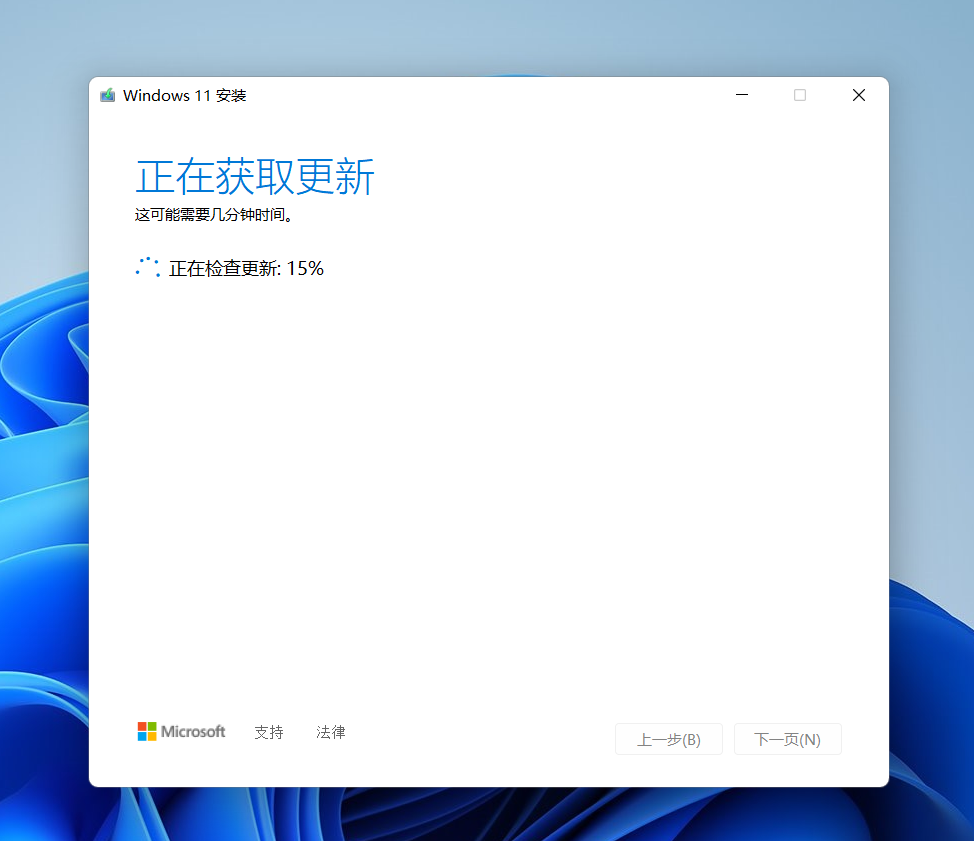
经过几分钟的等待,最终系统安装程序会出现这种提示,让用户选择是否保留已有文件和应用,如果选择不保留,后续系统安装过程中,会彻底删除现有系统中的所有文件和应用。
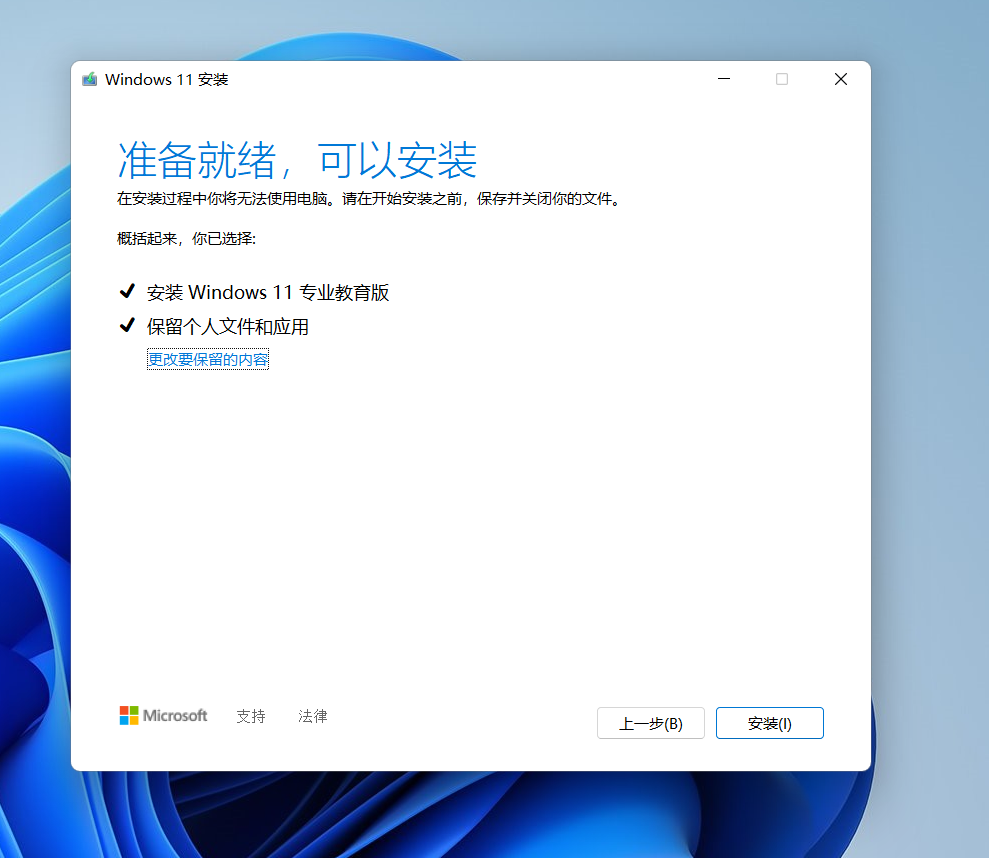
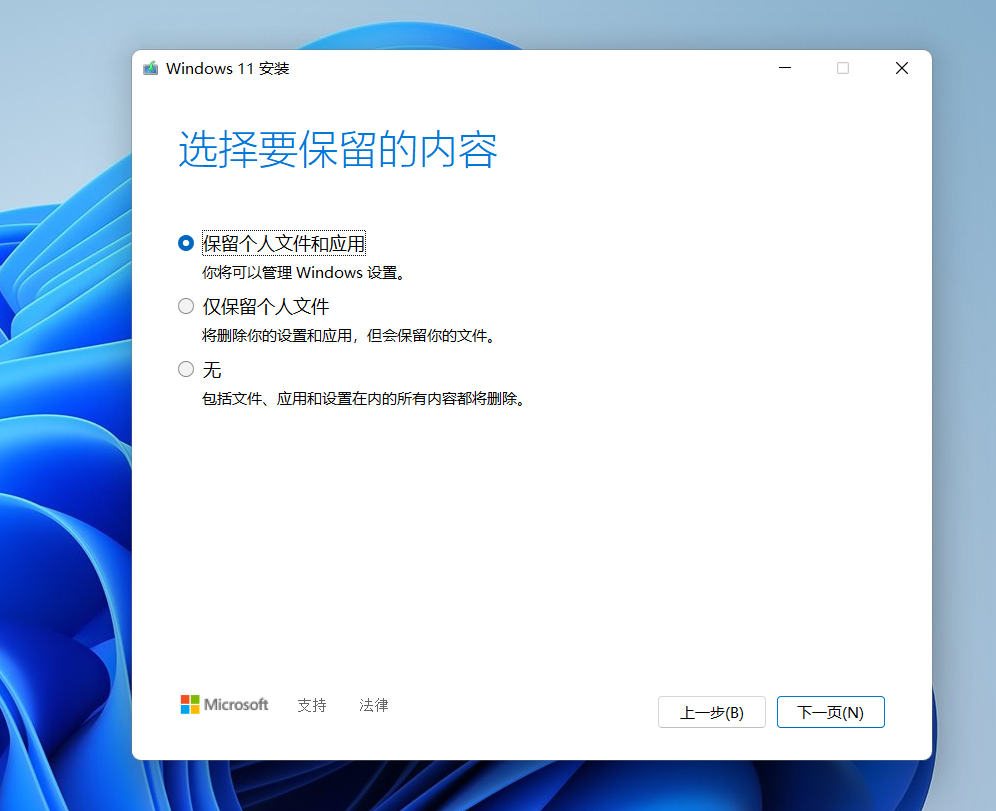
接下来就是更为漫长的等待,期间电脑会重启几次,这个过程中无需人工操作,只需等待安装结束。
U盘启动安装法
1、把系统刻录到U盘
平常时,我们可以准备一款 U 盘启动盘,制作方式也很简单,直接使用软碟通(点此查看)等一类软件将 ISO 系统镜像文件刻录至 U 盘中即可。
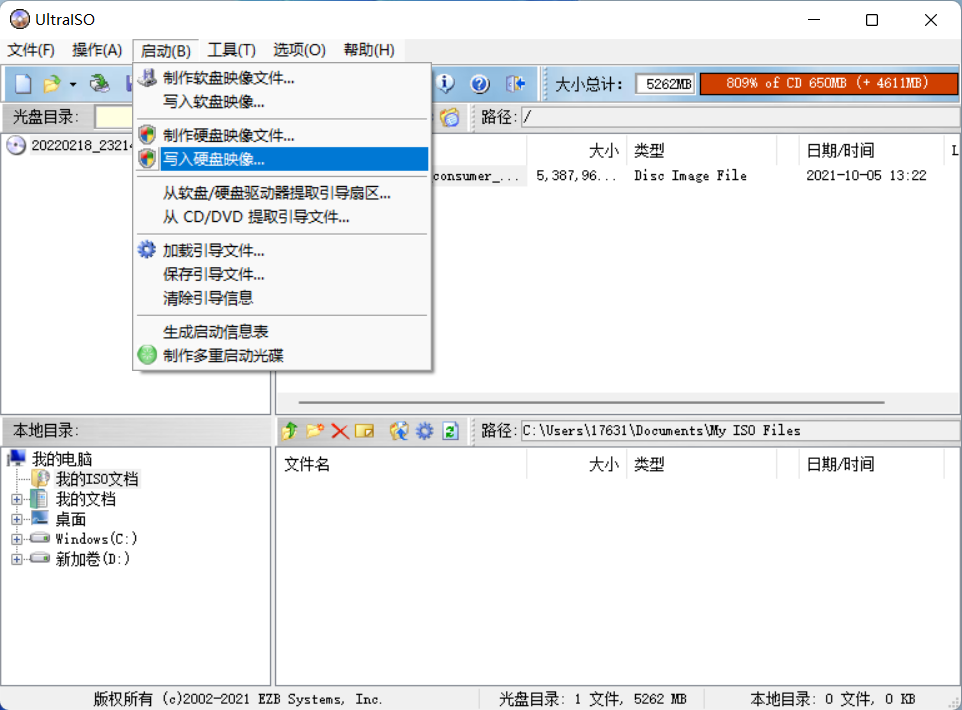
遇到需要安装系统的时候,直接插入 U 盘并选择 U 盘启动,也能安装系统,安装过程与以上提到的步骤基本类似。
2、重启电脑选择U盘启动安装
不同电脑开机选择启动项的方式不完全相同,本人的电脑开机时疯狂点击 esc 键即可选择启动项,U 盘启动则选择带 USB 的启动项,然后点击回车即可进入。
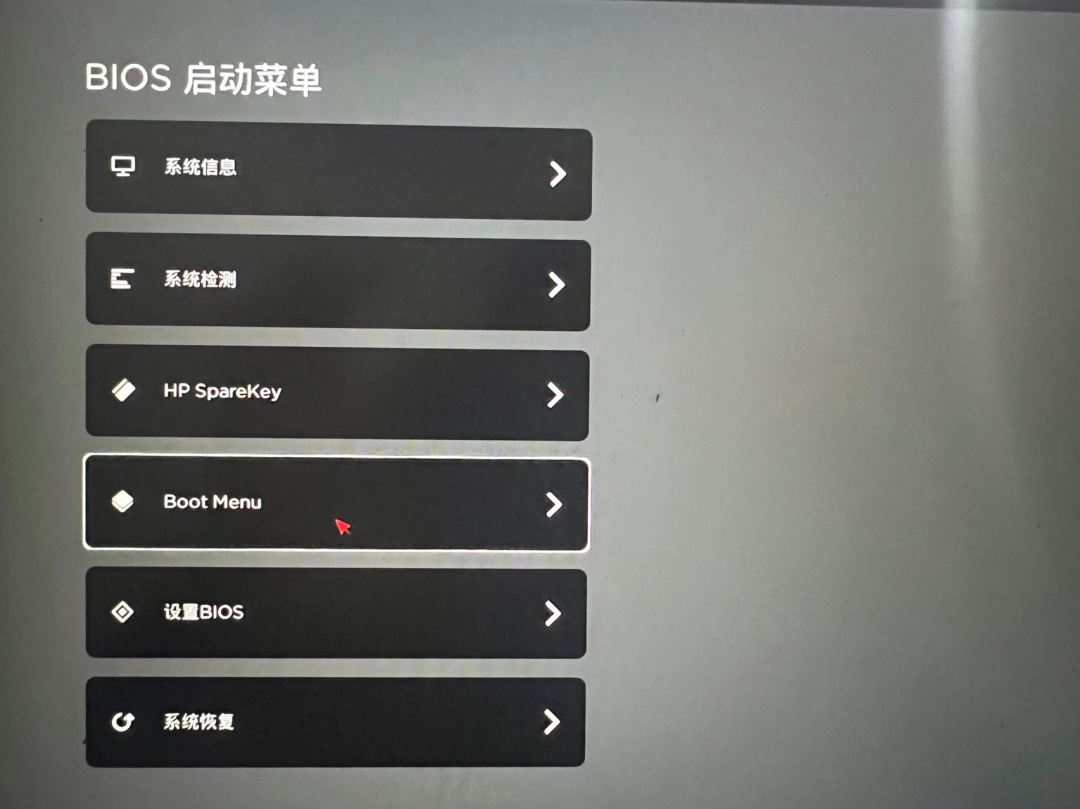
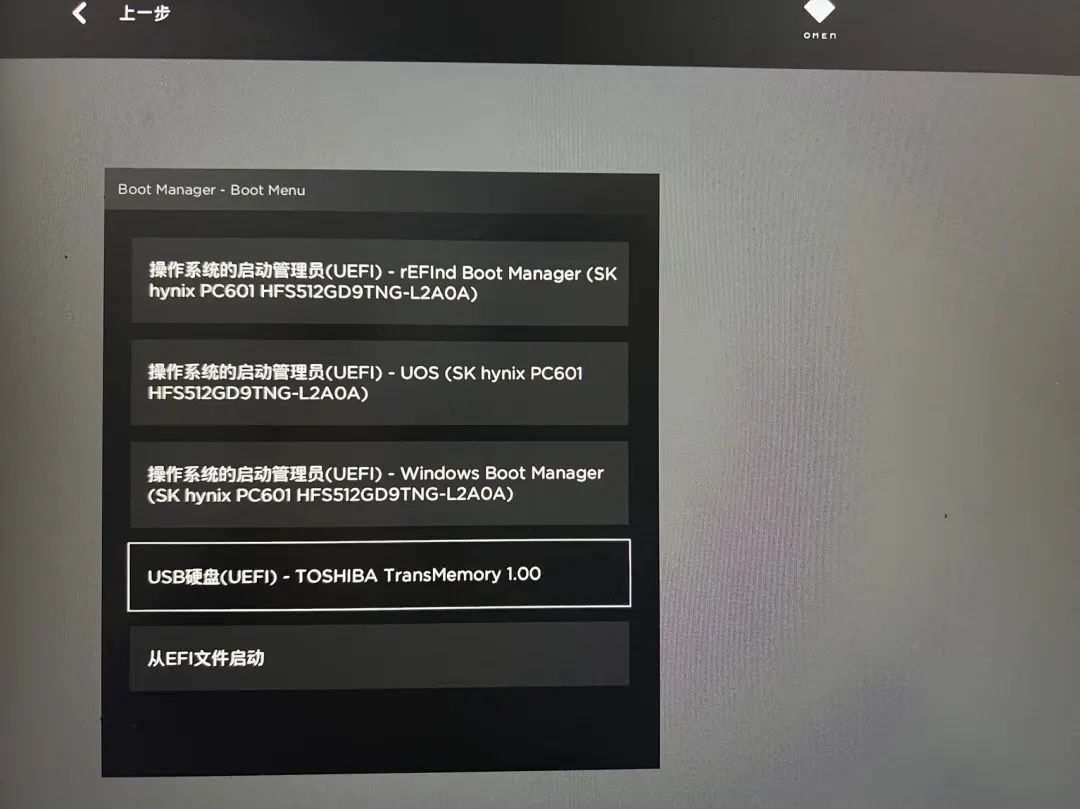
各品牌的启动快捷键,可以查看下图,如果有错误或者遗漏的,欢迎在评论区补充。
PE 安装系统的方式
PE 有很多种,我比较推荐大家去使用纯净版的微 PE 以及上次说到过的FirPE(点击跳转)。
PE 系统可以看作是一款精简版的 Windows 系统,虽然 PE 无法像正常 Windows 一样实现系统的各项功能,但却常常被用于系统的安装和修复,是装机爱好者必备的工具之一。
PE 一般会被刻录在 U 盘中用于安装系统,安装系统时,需要先从 U 盘启动进入 PE,然后再在 PE 环境下安装系统。
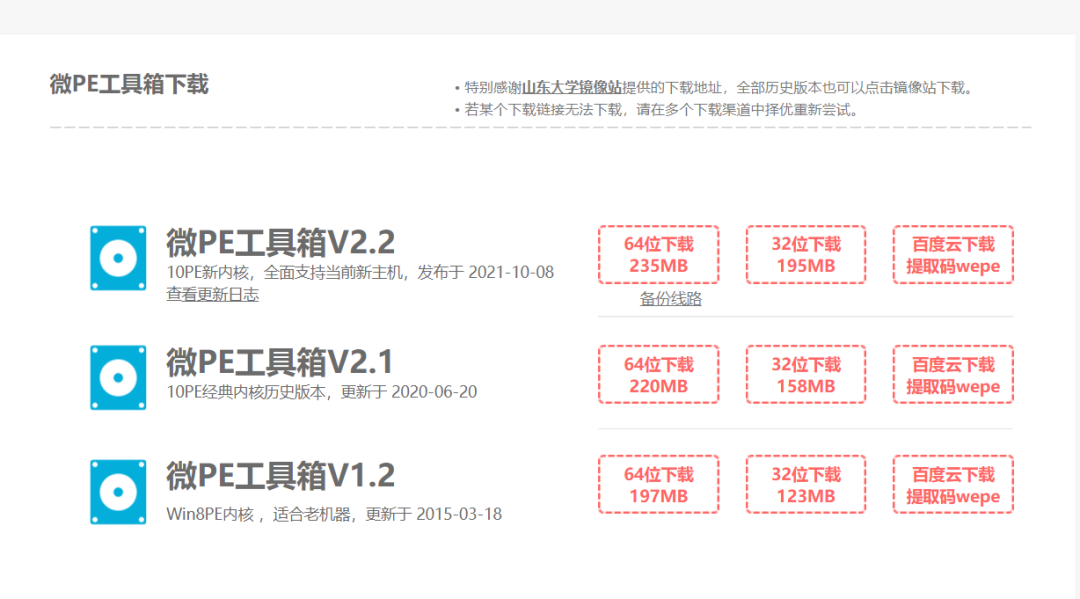
虽然 PE 安装系统和原版系统 U 盘刻录安装方式都需要使用到 U 盘,但也存在本质的区别,区别就是 U 盘中一个刻录的是原版镜像文件,一个是 PE 系统。
PE 安装系统存在更多的优势,除了支持安装原版 ISO 文件之外,还能安装 GHO、WIM 等多种系统格式文件。
接下来我以微 PE 为例,为大家演示一遍过程。
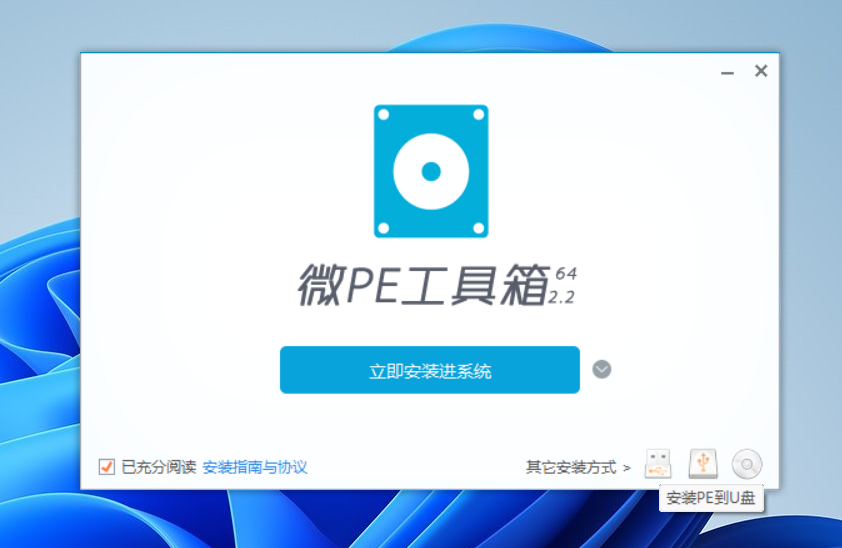
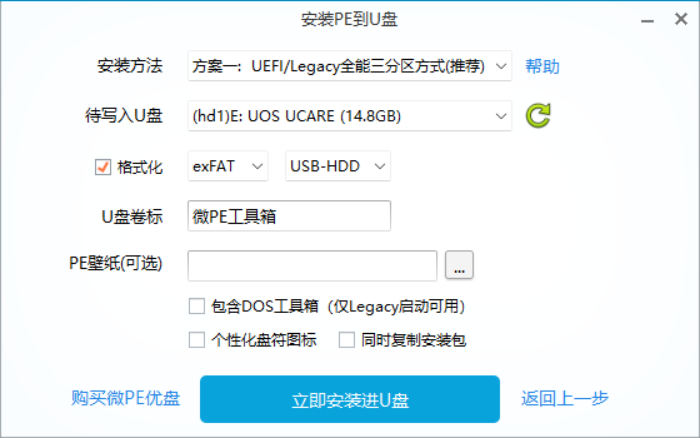
1、制作PE系统
从官网下载的微 PE 是 exe 文件格式,插入 U 盘至电脑中,运行程序,并选择安装进 U 盘之中,安装过程中程序会格式化 U 盘。
当然这期间也别闲着,还要下载一个我们即将安装的系统文件,系统文件可以是 ISO 镜像,也可以是 GHO 或者 WIM 等格式,将下载的文件保存至硬盘非系统分区中,或者直接放在 U 盘里也可以。
电脑关机,开机时进入启动菜单选择 U 盘启动,不同电脑开机进入启动菜单的方式不完全相同,具体可以看上面U盘启动安装最后一张图。
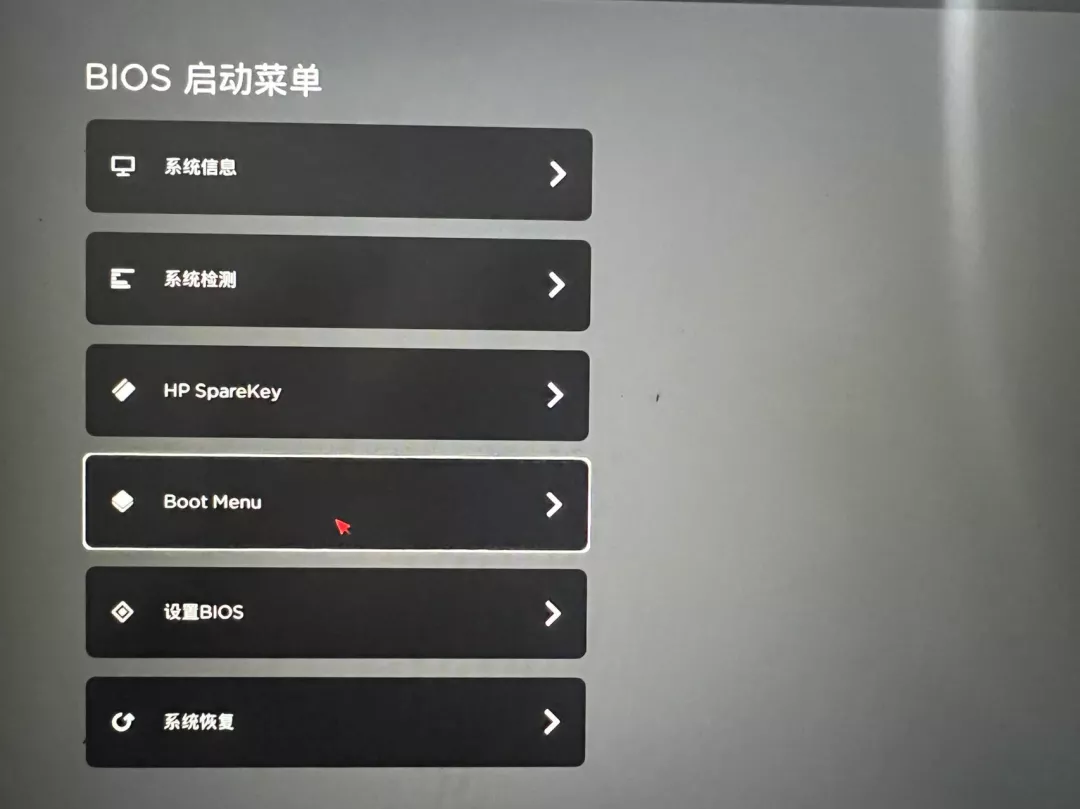
本人电脑是点击 esc 键,按键盘上的上下箭头键选择需要进入的启动菜单,我们需要进入 U 盘中的 PE,所以就选择带 usb 的启动菜单,点击回车即可。
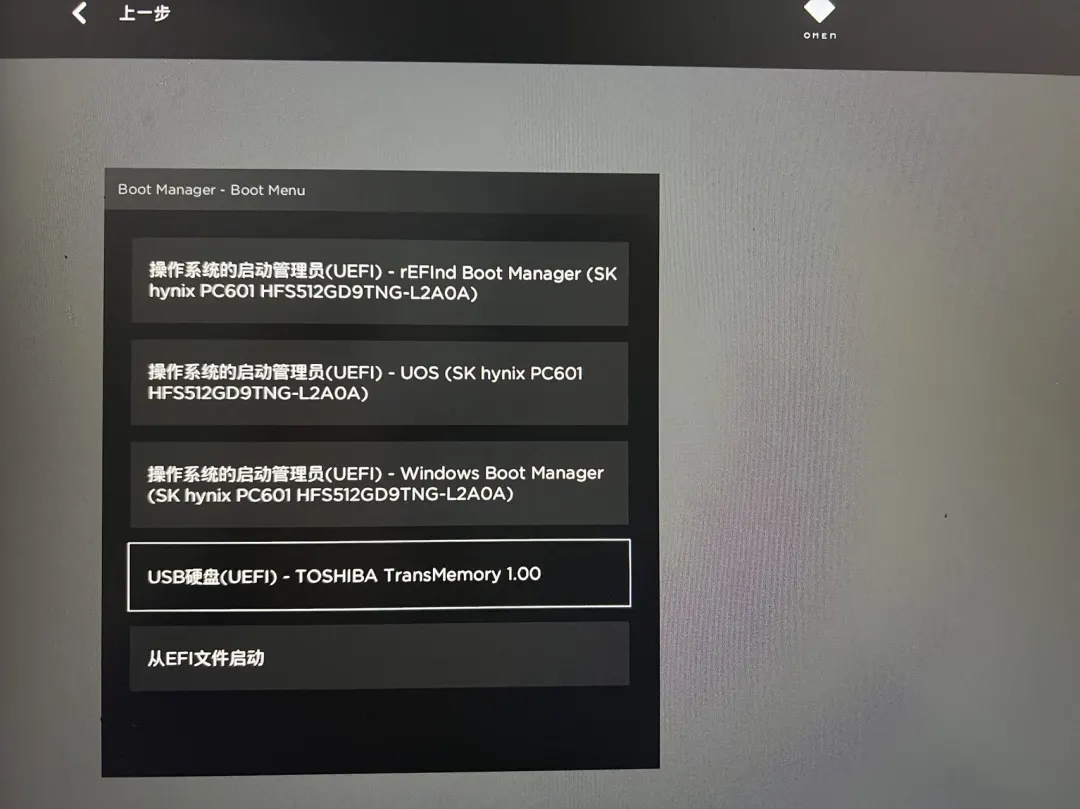
2、进入PE系统
进入 PE 之后,可以发现 PE 桌面非常类似于真实的 Windows 环境,桌面上还存在一些系统安装工具。
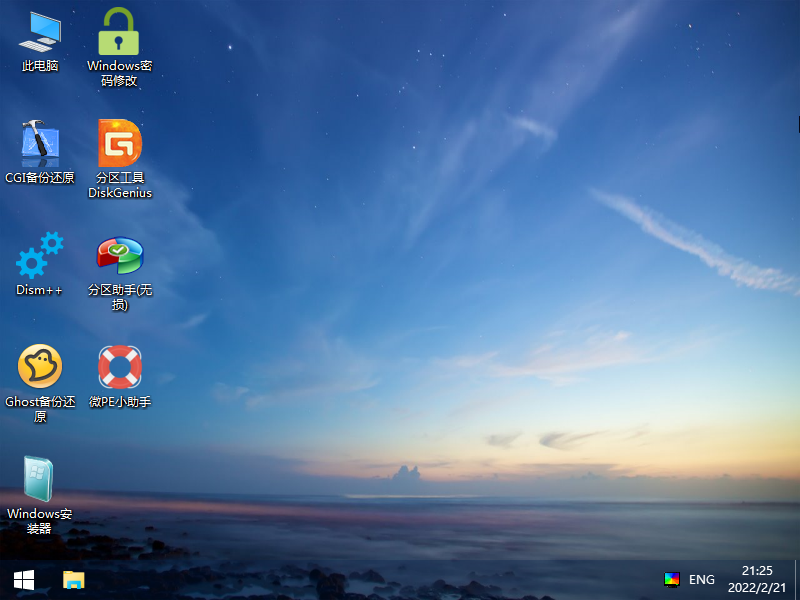
如果此前电脑已经分区过,可以不用再分区,若是硬盘没有分区,需要先为硬盘分区。分区可以使用分区助手或者 diskgenius,具体分区知识建议大家搜索相关软件使用教程。
3、PE系统下使用GHO 文件安装
gho 格式文件是第三方封装的系统,可以使用桌面下的 ghost 一键备份还原工具还原系统,还原过程也很简单,先浏览找到需要还原的 gho 文件,再选择还原位置为 C 盘,最后点击“恢复选择的分区”即可。
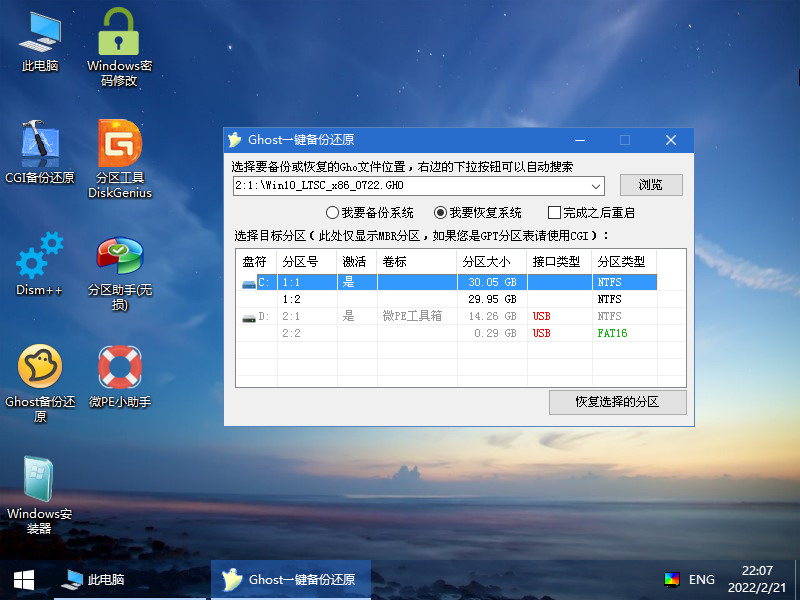
ghost 还原过程需要花费一些时间,大家需要耐心等待,还原完成之后关闭 PE,重启电脑即可进入下一阶段的自动安装过程。
这一阶段无需人工操作,自动安装过程中,驱动也会一并安装上,全部完成之后,系统也就安装完毕了。
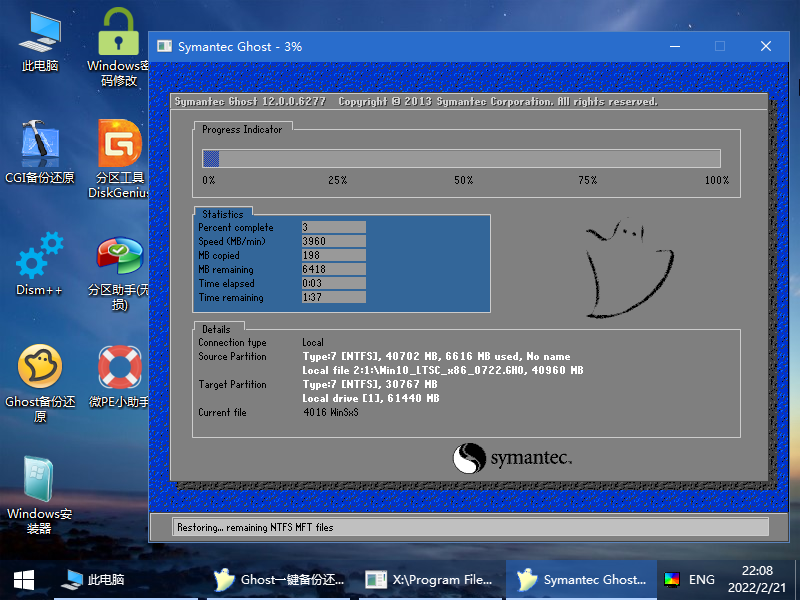
4、PE系统下使用ISO 和 WIM 文件安装
ISO 和 WIM 都是映像文件,无法使用 ghost 工具还原,只能使用 Windows 安装器。
Windows 安装器顶部有两个选项卡,右边的支持 WIN10、8.1 和 7 的安装,左边的支持 XP 的安装,请注意区别对待。
第一项中提到的 Windows 安装文件也就是我们需要安装的镜像文件,点击浏览并选择这个文件
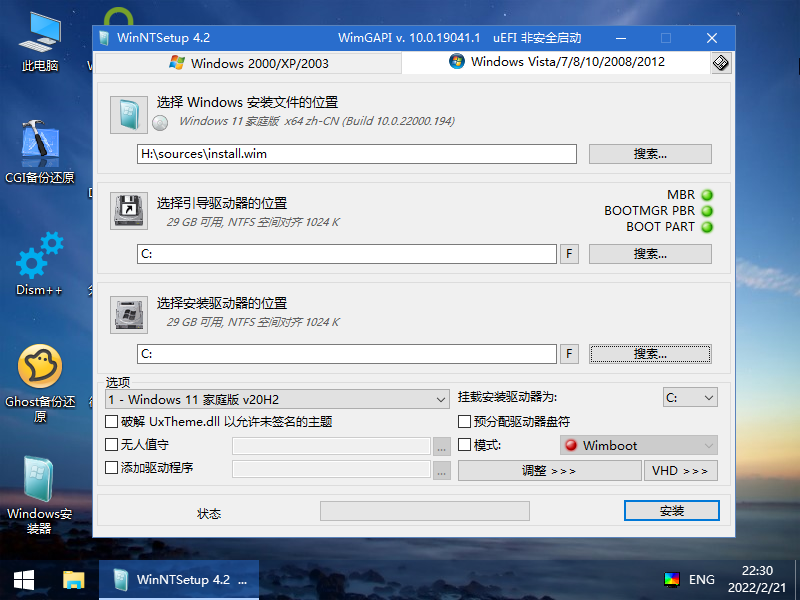
其余的两项填写要安装到的目标系统盘,正常情况下选择 C 盘即可。
选择完成之后,需要注意查看右侧绿色提示点,若是出现红色警告,则是部分元素存在问题,需要修正。
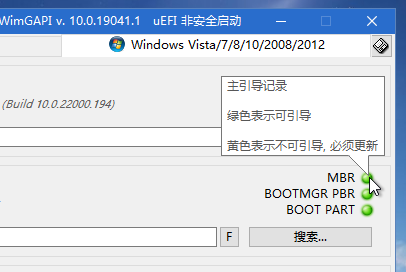
接下来就是安装了,完毕之后,同样需要手动重启电脑,重启之后将会进入系统设置步骤。
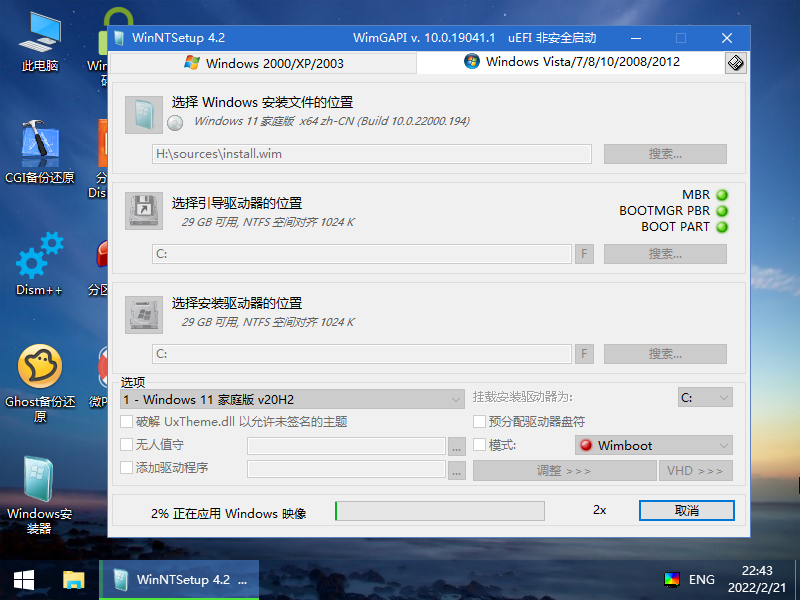
这一步需要创建登录账户,只需按照提示操作即可。
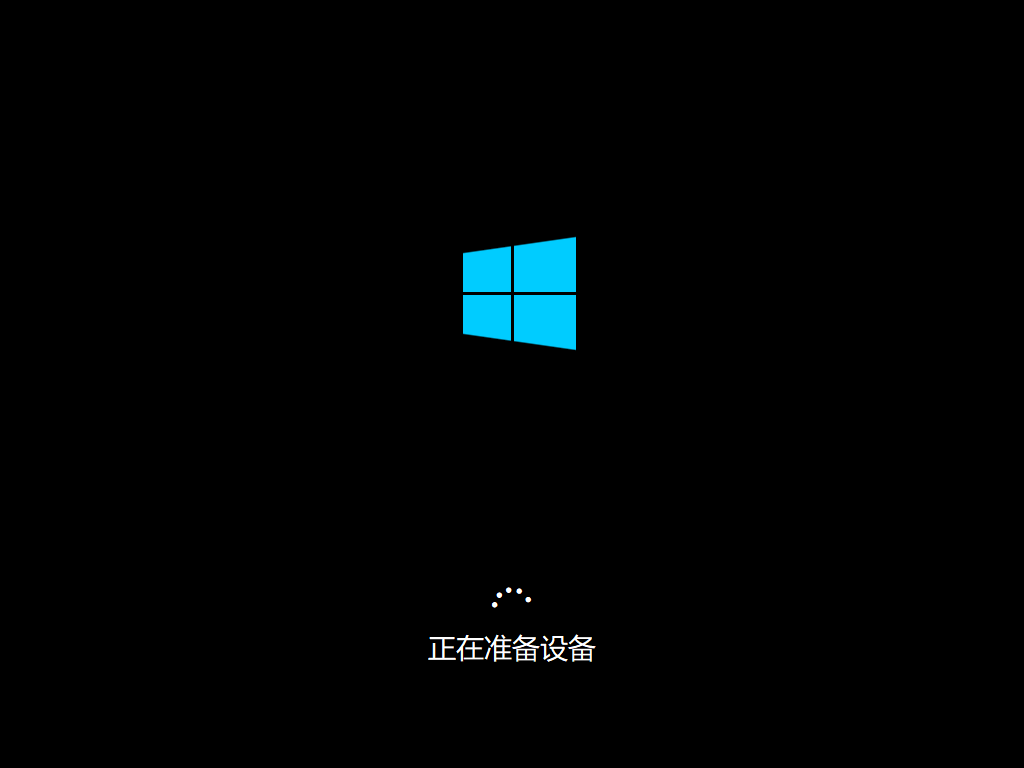
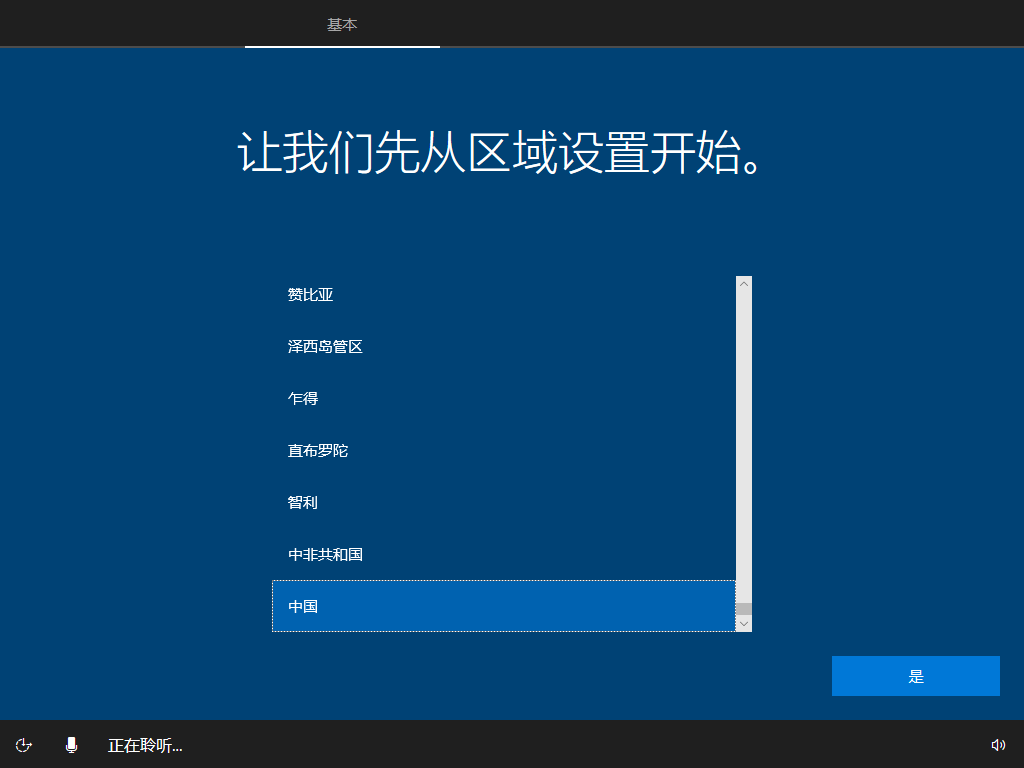
Windows10 和 11 的原版系统安装之后联网即可自动安装驱动,而之前的老版系统则需要再次手动安装驱动,建议大家在安装系统之前提前下载准备好驱动总裁万能网卡版,以备不时之需。
总结
- 硬盘直接安装:
直接安装系统的方法,有一个局限性,那就是需要现有系统能够正常进入,如果遇到系统损坏,或者电脑就没有系统,这种方式自然失效。 - U盘启动安装:不仅支持 Windows 系统,还能安装 Linux 系统,是必须学会的一种系统安装方式。
- 安装建议:建议重装系统时安装原先同一或者更新版本的 Windows 系统,不建议安装太老版本,因为安装系统还会涉及到分区表格式、引导方式等更多因素的影响,老版系统可能存在无法安装或者无法开机的意外情况。
- 关于激活:可以看之前的文章【Win+Office激活】

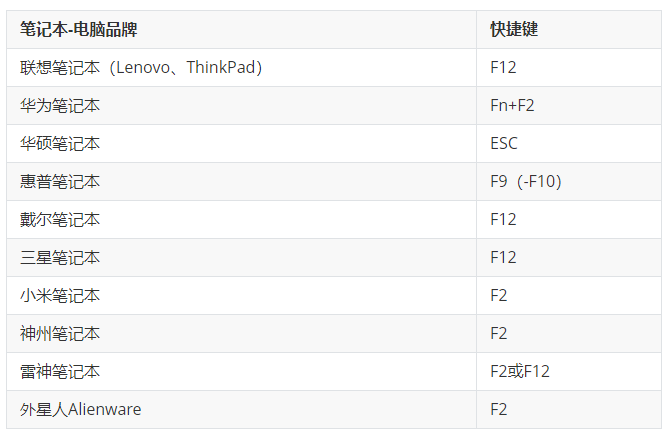
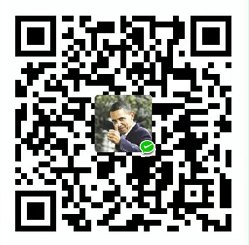 微信扫一扫打赏
微信扫一扫打赏
 支付宝扫一扫打赏
支付宝扫一扫打赏

