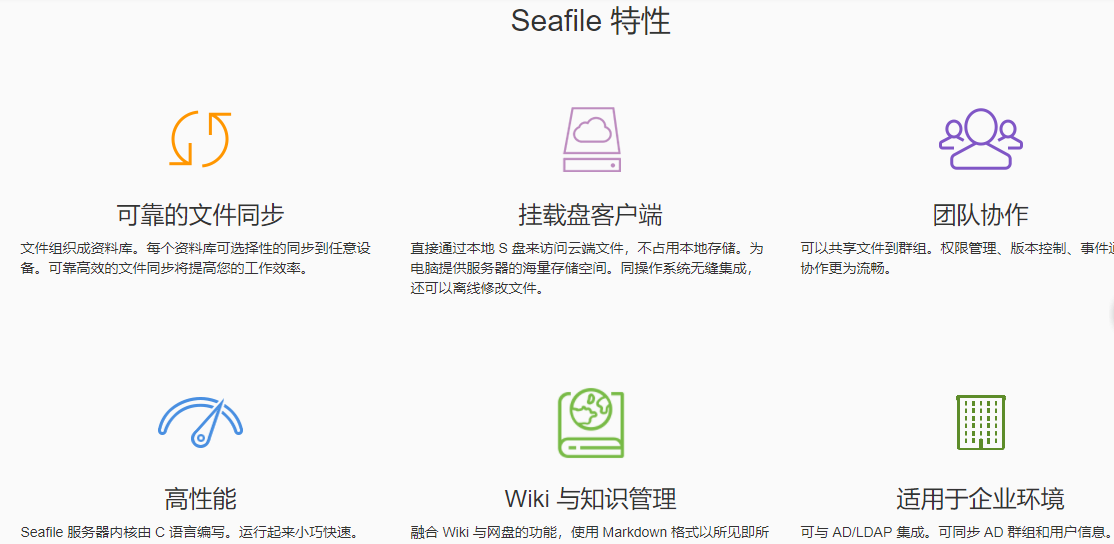
目录
说明
- seafile企业版7.1.12 已更新,7.1以上版本支持集成钉钉认证的。点击这里查看
- 如果需要安装宝塔的,需要手动安装,点击这里查看。
- 安装完成后需要集成onlyoffice实现 Office文件在线编辑:点击这里查看
- 如果你的版本是企业版 6.3.9的,需要升级到7.0.14:点击这里查看升级方法
之前介绍了6.3.9的企业版安装教程,用下来也是非常稳定的。
官方现在出了seafile 7.0.14企业版,添加了很多功能,包括企业微信集成,钉钉集成(需要7.1以上)。
最重要的是web支持目录树浏览,7.0.14也优化了网页上传下载,在版本6中,网页文件夹上传其实是很不稳定的,在版本7中都已经解决。
好了,seafile还是非常好用的国产软件,试用结束请购买支持官方。
本站只给测试与技术研究用,不得用于其他用途和商业用途。
之前的6.3.9的企业版安装经历:
安装教程
Centos、Ubuntu安装包
- seafile-pro-server_7.0.14_x86-64.tar.gz 本站镜像下载地址(推荐,速度快)
https://yun.ittel.cn:1443/d/7a2d4ddd328e49d199a1/
自动脚本安装教程(推荐)
1、准备Centos7 X64以上 Centos8以下 或者Ubuntu16.04以上 Ubuntu20以下操作系统
2、上传安装包并新建安装基础目录
自动脚本安装默认安装到/opt/seafile,安装到其他目录需要修改安装脚本中的【安装基础目录】
3、脚本安装完成后,默认管理员账号密码如下,为安全考虑,请务必修改管理员密码。
#默认管理员账号:admin@seafile.local
#默认管理员密码:admin
修改安装目录
将下载的install_seafile.sh的脚本打开,修改【安装基础目录】后保存。(文件在图片下面脚本执行下载获取)
Centos 7.X执行命令
#切换到安装基础目录,已/opt为例
cd /opt/
#网络脚本 下载镜像安装包,也可以手动上传
wget https://yun.ittel.cn:1443/f/ce111092bc2943c188b4/?dl=1 -O seafile-pro-server_7.0.14_x86-64.tar.gz
#下载安装脚本并安装
wget https://yun.ittel.cn:1443/f/d0206b380787401aa91d/?dl=1 -O install_seafile.sh
#执行,如果不是默认/opt目录,需要修改后再执行
chmod +x install_seafile.sh && ./install_seafile.sh 7.0.14
#回答安装问题,注意刚开始要选专业版2 不是CE(社区版)Ubuntu 执行命令
#确保root用户或者sudo执行
#切换到安装基础目录,已/opt为例
cd /opt/
#网络脚本 下载镜像安装包,也可以手动上传
wget https://yun.ittel.cn:1443/f/c9f0b0613e374f80b78d/?dl=1 -O seafile-pro-server_7.0.14_x86-64.tar.gz
#下载安装脚本并安装
wget https://yun.ittel.cn:1443/f/34d54890e1374a40b067/?dl=1 -O install_seafile.sh
#执行,如果不是默认/opt目录,需要修改后再执行
chmod +x install_seafile.sh && ./install_seafile.sh 7.0.14
#回答安装问题,注意刚开始要选专业版2 不是CE(社区版)
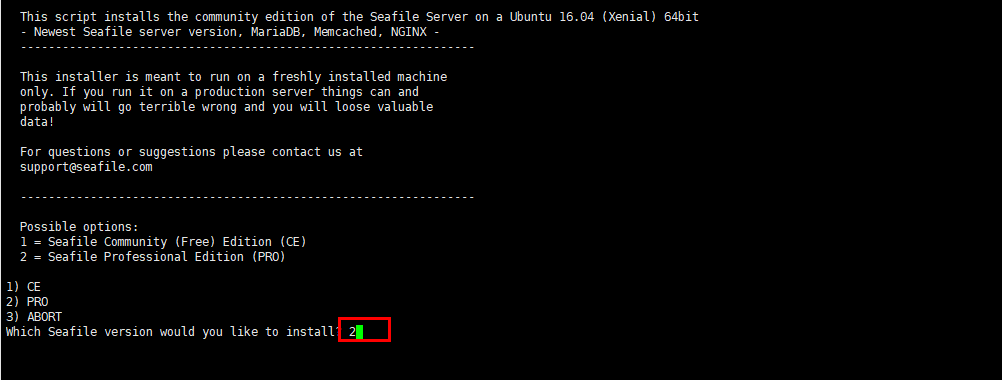
启动关闭服务
自动安装脚本会在系统中安装开机自动启动脚本。您也可以使用该脚本来关闭/启动 Seafile 服务,命令如下:
Ubuntu 16.04/18.04:
#停止服务
service seafile-server stop
#启动服务
service seafile-server start
CentOS 7/8:
#关闭服务 systemctl stop seafile systemctl stop seahub #启动服务 systemctl start seafile systemctl start seahub
修改默认的80端口:
1、脚本安装会自动安装nginx,然后监听80端口,对于需要修改默认监听端口的可以参照如下:
#centos在如下目录
vi /etc/nginx/conf.d/seafile.conf
#ubuntu系统在下面的路径
vi /etc/nginx/sites-available/seafile.conf
2、找到listen 80; 改为自己想要监听的端口。这里已改成8888为例,最后不要忘记保存。
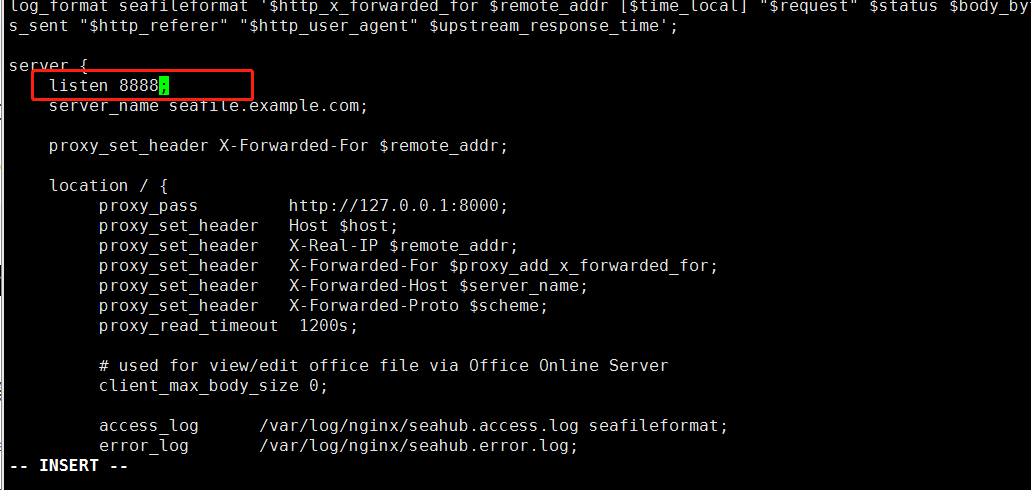
3、重启nginx,没有任何提示说明重启成功。
nginx -s reload
手动安装教程参照:
手动安装设置开机自启(脚本安装不需要做):
#编辑开机启动文件
vi /etc/rc.local
#写入一下内容并保存#执行seafile启动,已admin用户启动为例
#admin更换成实际启动用户
# /opt/seafile/跟换成实际安装目录
sudo -u admin /opt/seafile/seafile-server-latest/seafile.sh start
sudo -u admin /opt/seafile/seafile-server-latest/seahub.sh start
升级参照
https://cloud.seafile.com/published/seafile-manual-cn/upgrade/upgrade.md
常见问题
无法上传下载
网页文件上传下载是通过管理后台【设置】配置的【FILE_SERVER_ROOT】进行上传下载。
所以登陆后台检查【FILE_SERVER_ROOT】和【SERVICE_URL】是否是真实服务器地址或域名。
如果是通过脚本安装的,一般配置如下
SERVICE_URL:http://IP地址或者域名
FILE_SERVER_ROOT:http://IP地址或者域名/seafhttp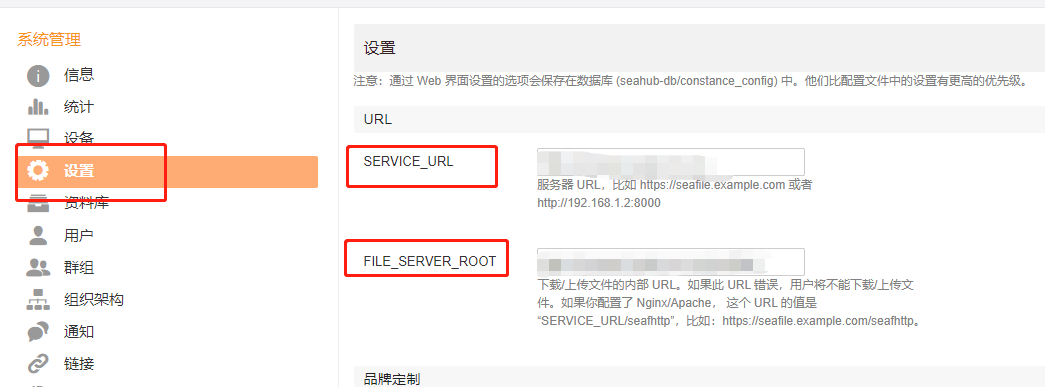
外网访问seafile
前提:需要有公网IP,在你的路由器上面或者光猫上面。一般电信都可以打客服要到公网IP地址。
在路由器中设置端口转发
确保路由器支持端口转发功能
首先, 确保你的路由器支持端口转发功能:
根据路由器管理手册操作说明(或网络搜索), 进入路由器的管理用户界面。
找到包含 “转发” 或者 “高级” 等关键词的页面, 说明此路由器支持端口转发功能。
比如极路由的端口转发界面,外网的1443端口到内网seafile的1443端口:
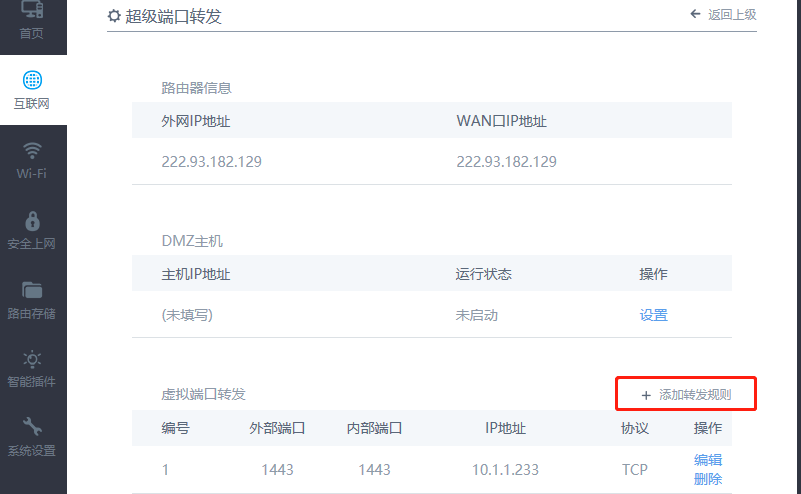
设置路由转发规则
Seafile 服务器包含两个组件, 请根据以下规则为 Seafile 组件设置端口转发。
如果是在 脚本环境下部署的 Seafile,只需要 映射80 端口即可。(外网不能使用80,443,8080等常规端口)
如果是手动安装的,则需要映射8000 和 8082 端口。
以上是默认端口设置,具体配置可自行更改.
测试路由转发
访问 http://who.is 得到本机公网IP
如果通过外网无法访问,按如下步骤排查
### 管理后台设置 SERVICE_URL 和 FILE_SERVER_ROOT
SERVICE_URL = http://公网IP:端口
FILE_SERVER_ROOT = http://公网IP:端口/seafhttp
##大部分企业路由器都支持 NAT loopback. 当你通过内网访问 Seafile 时, 即使使用外部 IP ,流量仍然会直接通过内网走。
##如果发现通过公网IP,内网无法访问seafile,外网却可以。就是路由器不支持NAT loopback造成。可以通过域名解析解决
使用域名解析服务
为什么使用动态域名解析服务?
完成以上端口转发配置工作后,就可以通过外网 IP 访问部署在局域网内的 Seafile 服务器了。但是对于大多数人来说, 外网 IP 会被 ISP (互联网服务提供商)定期更改, 这就使得,需要不断的进行重新配置.
可以使用动态域名解析服务来解决这个问题。通过使用域名解析服务,你可以通过域名(而不是 IP)来访问 Seahub,即使 IP 会不断变化,但是域名始终会指向当前 IP。
互联网上提供域名解析服务的有很多,比如阿里云DNS,向日葵的。
更改 Seafile 配置
当你配置好域名解析服务之后,需要相应把管理员后台的URL改成域名。
异常断电后,网页资料库显示“错误”
查看日志显示如下:
File "/opt/seafile/seafile-pro-server-7.0.14/seahub/thirdpart/django/core/cache/backends/filebased.py", line 137, in _is_expired
exp = pickle.load(f)
EOFError解决方法:
清理seahub缓存
# 如果没有/tmp/seahub文件,则把 /tmp/seahub*开头的文件都删除。
# tmp下都是临时缓存文件,删除不会影响系统
rm -rvf /tmp/seahub/*(安装过程中有疑问,可以技术交流,下方与我取得联系。 )
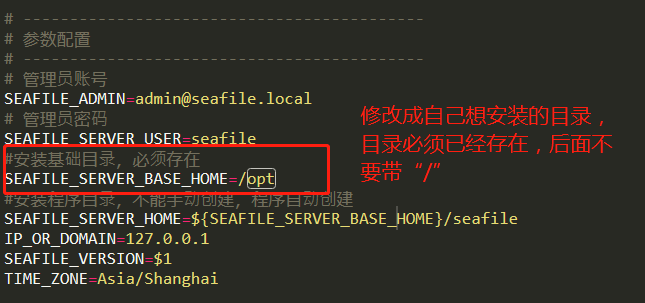
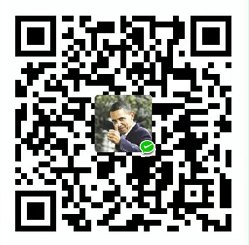 微信扫一扫打赏
微信扫一扫打赏
 支付宝扫一扫打赏
支付宝扫一扫打赏



用户界面明明选择的是简体中文,结果显示 的是英文
浏览器清除缓存就好了。
如何改变上传资料的存储位置,希望换一个盘存储
seafile数据默认存放在 安装目录下的seafile-data/storage/下
3种办法:1、把 安装目录下的/seafile/seafile-data/storage 目录移动到其他地方,然后原来的地方做个快捷方式,注意权限。
2、挂盘方式,新加一块硬盘,然后挂载到 安装目录下的/seafile/seafile-data/storage 目录。
上面的第2种,如果发现无法上传下载,检查下系统和挂载盘是不是逻辑卷,如果是逻辑卷则需要采用下面第3种方法。
3、改配置文件, 安装目录下/seafile/ccnet/seafile.ini 但是只能针对新安装,这个针对新安装最方便。
最后,改完不要忘记重启服务。
三种方法都试了,只要更换存储位置,seafile和seahub服务就不能开启。
我还试着把安装路径换成挂载盘,也是同样的问题,seafile和seahub服务就不能开启。
[root@centos7 opt]# systemctl start seafile
Job for seafile.service failed because the control process exited with er
ror code. See “systemctl status seafile.service” and “journalctl -xe” for
details.
[root@centos7 opt]# systemctl start seahub
Job for seahub.service failed because the control process exited with e
rror code. See “systemctl status seahub.service” and “journalctl -xe” for
details.
更换存储位置,要注意几点。
我是安装的时候更改了安装目录,选择安装在挂载盘上,也起不来
恩,那基本是安装到非常规路径了,像/root目录等,执行安装命令前,可以执行下 chmod -R 777 /准备安装的目录
防止一些特殊目录限制其他用户访问和创建文件夹。
特别是/root 目录,很有代表性,默认只能root用户访问。
局域网测试更换80端口后,用局域网地址:新端口这样的链接就是打不开。。好头疼 连系统都重启了都不行
默认安装完毕后,防火墙开启80端口,你可以尝试关闭防火墙或者开放防火墙相应端口解决。
400 Bad Request
Request Header Or Cookie Too Large
nginx
应该安装失败了,或者访问方式不对
安装好后,没法预览docx,ppt之类的文件。报错 “文档转换失败。”
环境centos7
手动安装的?脚本安装默认已经配置好文档预览,手动安装需要开启下的。