onlyoffice社区版Community Server是根据GNU Affero通用公共许可证发行的ONLYOFFICE的免费下载开源版本。 但该版本限制了最大连接数量为20,超出之后只能预览不能编辑。并删除了移动端编辑功能。
根据AGPL许可协议,在遵守AGPL许可协议的前提下,任何人都可以自由修改、使用、分发。
目录
ONLYOFFICE 9.0新特性—新界面、.md 文件支持、支持宏
ONLYOFFICE 文档 9.0 版本已正式发布。此次更新包含 20 多项新功能和约 500 项修复,全面提升您的办公效率。从全新界面、突破性的 AI 工具到更广泛的文件格式兼容性,本次发布将带来更加流畅的使用体验。
更新全部编辑器的界面
考虑到直观性和易用性,此版本中,全部重新设计了文档、表格、幻灯片和 PDF 编辑器界面,具有更现代直观的外观。无论是编辑文本、处理数据还是制作演示文稿,一切都井然有序、触手可及。
路径:视图选项卡 -> 界面主题 -> 现代浅色/现代深色
更高的文件格式兼容性
ONLYOFFICE 文档 9.0 版本提供对更多文件格式的支持,并且不会造成文件质量或格式上的变化。新增支持格式包括:
- Markdown 文件(.md)
- Visio 文件(.vsdx)
- OpenDocument 图形文件(.odg)
- .xlsb 文件:可直接编辑 Excel 二进制工作簿,而无需预转换
AI 功能强化
我们正在持续集成先进 AI 功能,让文档编辑更轻松智能。本次新增功能包括:
PDF OCR:从扫描 PDF 文档中提取文本,轻松获取内容,无需手动输入。
表格 AI 助手:自动生成公式、执行复杂数据分析,几秒内即可完成。
宏 AI 支持:使用 AI 让重复性任务自动化,如快速生成宏、转换 VBA,节约时间并减少出错。
PDF 编辑器
- PDF 表单协作:实时协作填写表单。无论是报税表单填写或表单创建,都能使合作更加流畅高效。
- 拖放 PDF 页面重新排序:使用缩略图面板轻松重新排列页面。
- 快捷复制页面:使用 Ctrl + C / Ctrl + V 快速复制页面,编辑效率倍增。
有了这些功能,PDF 管理就同编辑文本文件一般轻松。
文档编辑器的新功能
表格编辑器更新
幻灯片编辑器更新
- 文本动画实时呈现:在幻灯片放映模式下观看高级动画效果,为您的演示文稿增添生动感。
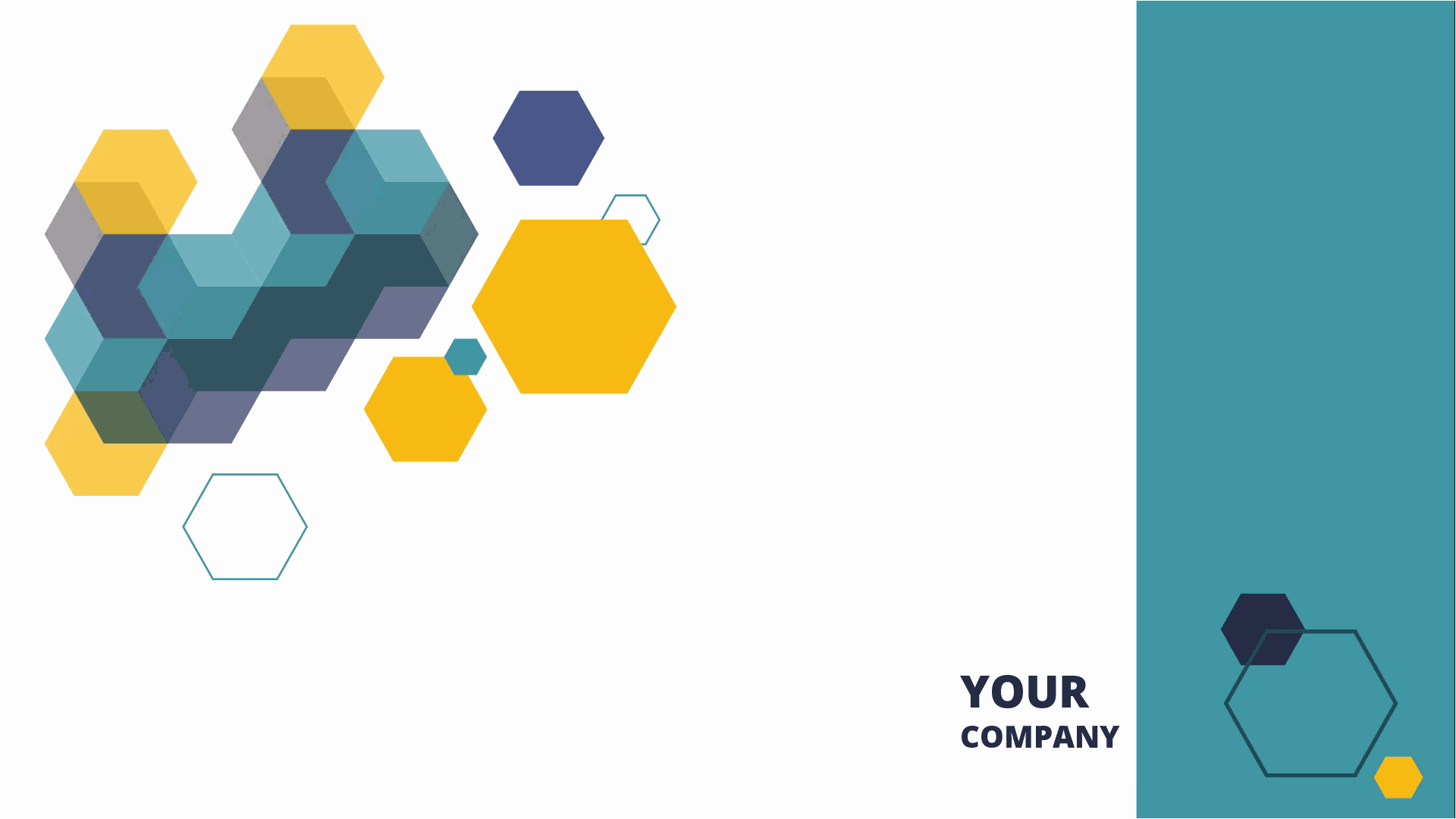
ONLYOFFICE 8.3新特性[点击展开]
支持 Apple iWork 和 Hancom Office 文件格式
现在支持以下文件格式:
- Apple iWork 格式:Pages、Keynote、Numbers
- Hancom Office 格式:.hwp、.hwpx
只需在 ONLYOFFICE 中打开这些文件,即可流畅查看,所有格式都能完整呈现!
PDF 编辑器的新功能
- 图章:在您的合同、协议和其他 PDF 文件中使用图章。
- 路径:批注选项卡 -> 图章
电子表格中的新功能
- 协作更便捷:与 PDF 编辑器一样,可在实时共同编辑中撤消上一个操作。让工作表协作更加顺畅。
- 路径:顶部工具栏 -> 撤消
- 自动更新外部链接:自动更新来自链接源的数据,以确保重要数字尽可能保持最新。
- 路径:数据选项卡 -> 外部链接
演示文稿中的新功能
- 在幻灯片放映时进行绘图:使用钢笔和荧光笔工具,在幻灯片放映或演示者模式下直接在画布上绘图。
- 路径:幻灯片/演示者模式
ONLYOFFICE 8.2新功能[点击展开]
优化性能
更快的文件加载速度:为了加快编辑器的打开速度,我们优化了加载脚本。与之前的版本相比:
- 打开普通文件 – 最高提速 21%
- 打开演示文稿 – 最高提速 17%
PDF本版开始支持协作编辑
从此版本开始,PDF 文件也支持协同编辑。
默认情况下,切换到编辑模式时,会启用严格共同编辑(段落锁定协作)。这意味着单击“保存”按钮后,更改就会保存。要启用实时共同编辑,只需在“协作”选项卡中选择“快速”模式。
文档编辑器中的新功能
域代码:可自动更新文档中不断变化的数据,例如页码、作者姓名、日期、时间等。它让创建文档更简单。
协作:需要恢复重要文件中已删除的文本?没问题!查看文档的版本历史记录,选中相应的选项以查看已删除的句子。
路径:文件或协作选项卡 -> 版本历史记录 -> 突出显示已删除内容
电子表格中的新功能
数据透视表更新:相应的选项卡现在默认隐藏,仅在打开数据透视表时显示。此外,添加新的数据透视表时,右侧设置面板会立即打开,以便更舒适地工作。
演示文稿中的新功能
在幻灯片上绘图:通过数字笔在屏幕上绘图(使用一种颜色)突出显示要点或说明演示文稿中的联系。幻灯片放映模式下,此绘图功能将稍后上线。
ONLYOFFICE 8.1新功能(点击展开)
功能全面的 PDF 编辑器
PDF 是工作中极其常用的文件格式。因此我们也对 PDF 编辑器进行了升级。除了查看和注释之外,它现在还支持:
- 文本编辑
- 页面处理 (添加、旋转、删除)
路径:首页选项卡 -> 插入页面 / 旋转页面 / 删除页面
- 在不同模式之间快速切换,您可以编辑 PDF 文件,或进行查看和注释。
路径:编辑 PDF / 顶部标题切换器
文本文档编辑器更新
页面颜色: 为页面设置所需的背景颜色。尽管您打开的文件是用其他软件创建的,并且设置了页面颜色,ONLYOFFICE 文档编辑器也能够正确识别并显示它。
路径:布局选项卡 ➙ 页面颜色
无缝切换多种模式:一键切换编辑、审阅或查看模式。它对每个用户单独起作用,所以不会影响或干扰其他协作用户。
电子表格编辑器更新
更多安全保护:限制查看受保护范围内的单元格,以保护重要数据。
路径:保护 ➙ 保护范围
演示文稿编辑器更新
动画窗格:在时间轴上显示应用于幻灯片的动画效果。
路径:动画选项卡 ➙ 动画窗格
ONLYOFFICE 8.0新功能(点击展开)
可填写的PDF表单
在 8.0 版本中,您可以在 PDF 中创建复杂的表单,并在桌面和移动应用程序中在线填写。
改进表单创建和填写
此外,为了使表单创建和填写过程更加舒适,在 8.0 版本中我们添加了:
- 处理 DOCXF 文件时的提示;
- 相应字段类型的单选按钮设置;
- PDF 表单中含日期格式的日期选择器。
更新插件界面设计
我们对同时使用的多个插件进行可视化 – 每个运行插件都会在左侧面板添加一个按钮。这样,您可以同时翻译文本、检查语法、插入参考文献列表等,并在多个任务之间轻松切换。
单变量求解
这大概是这次版本更新里面最有用的新增功能之一了,没错,就是单变量求解,字面意思。不懂?就是说,如果您已知公式的结果,但不确定公式所需的输入值,就可以用单变量求解功能从想要的结果反推计算出需要的输入值,就像数学里面的解方程一样,中学数学就学过的,要在表格文件里面使用单变量求解功能,其实很简单,就在菜单栏的数据菜单栏里面,有一个很大的新增加的按钮:单变量求解
- 解一元一次方程
- 解一元二次方程
- 三角函数
- 乱炖函数
- 幂函数指函数等等
本版特色
- 基于docker镜像制作,最新版本号: 9.0.4
- 设置OnlyOffice自动强制保存(8.1以后版本新增,每隔2小时强制保存)
默认OnlyOffice 只会在用户关闭页面后才会向后端发送文件保存请求。 如果用户长时间未关闭页面,则用户对文件的更改将不会及时保存(有可能丢失正在编辑的数据)。 - 开启多核心,速度更快(进一步优化,打开速度提升50%)。
- 关闭地址过滤,导入镜像后可以完美通过IP局域网运行(在7.4以上版本默认无法通过IP访问)
- 支持手机端浏览和编辑(无需设置手机UA为电脑模式)
- 添加中文字体,加入了常用的十几种字体
- 支持http/https快速部署(默认开启ssl非常繁琐)
- 最大支持1G文档在线编辑(7.5以上新增)(默认30M)。
- 优化界面设计,协作编辑更专注(8.3新增)。
安装docker
已经安装过docker的直接跳过
#检测是否已经安装
docker -v如果能够显示版本号则已经安装。
Centos 8.x安装步骤
#安装docker容器,并添加阿里云私有加速镜像
wget -O install-docker.sh https://yun.ittel.cn:1443/f/55914227a93d4c50b3ce/?dl=1 && sh install-docker.sh Ubuntu 20.x/22.x安装步骤
#安装docker容器,并添加阿里云私有加速镜像
wget -O install-docker.sh https://yun.ittel.cn:1443/f/bb8ecd197bed4521a59d/?dl=1 && sudo bash install-docker.sh下载导入镜像
- 7.2.X存在致命缺陷(特定情况会提示无法保存),对于运行7.2.X的,建议更新到7.5.0以上版本。
- 运行onlyoffice7.3及以上镜像,linux内核版本需要大于3.10,Docker版本 >= 21(一般centos7.6以上、ubuntu20以上都符合)。
- 对于系统比较老,推荐使用7.1.1(比如群辉系统)
onlyoffice 7.1.1 社区版优化版镜像下载:
https://pan.quark.cn/s/0194fc51712d
onlyoffice 9.0.4最新版本文末下载(点此前往)
什么是连接器?
连接器 是一个允许从外部源编辑文本文档、电子表格、演示文稿和可填写表单的类, 使用高级”自动化API” 处理文档。
要创建连接器,请使用文档编辑器对象的createConnector方法 :
var connector = docEditor.createConnector()
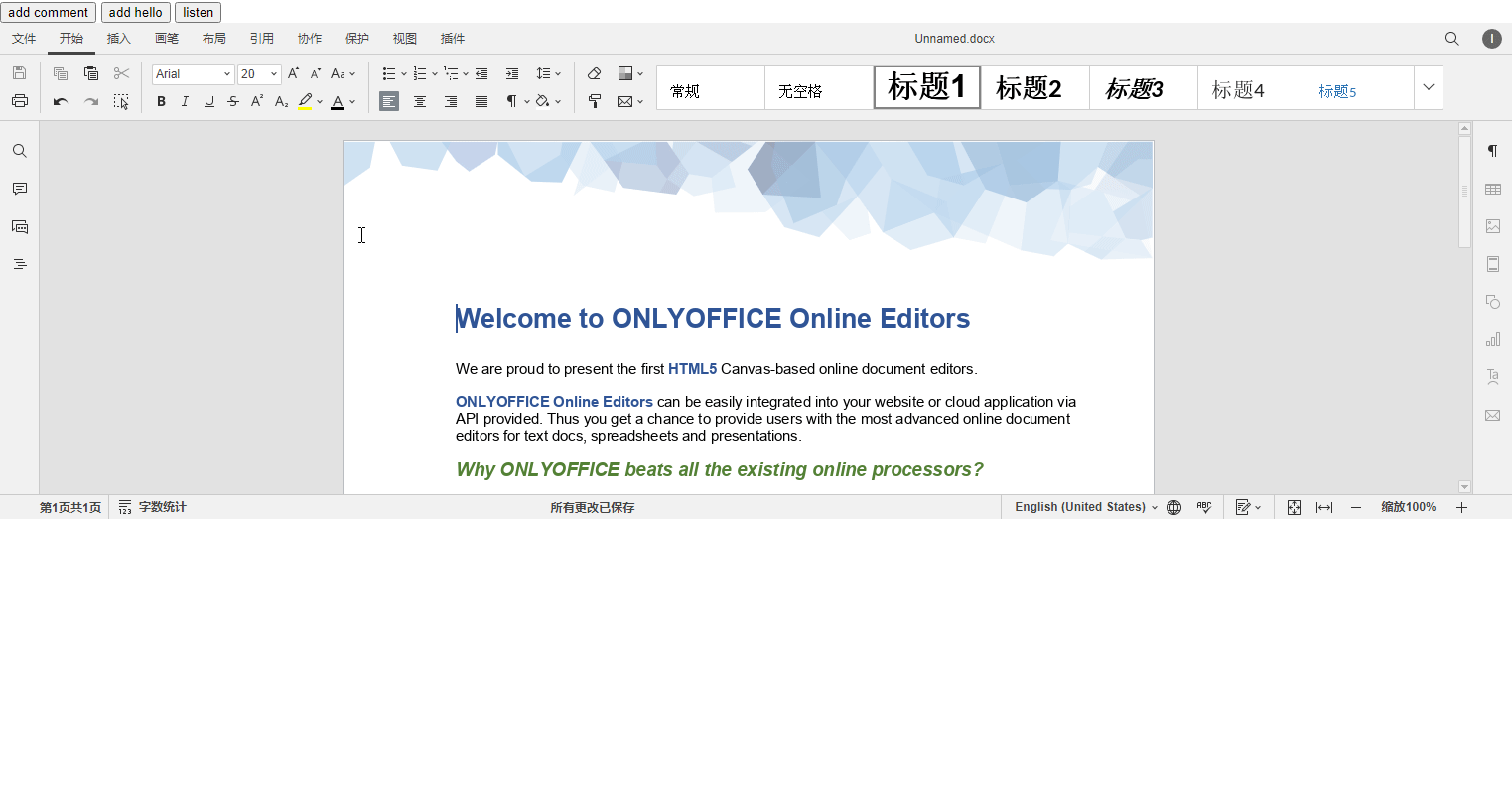
运行容器-http方式(二选一)
docker运行下载onlyoffice,此处设置onlyoffice监听端口为8889(按实际情况修改)
#--restart=always表示每次开机,只要当docker被设置为开机启动,此onlyoffice就会自动运行
#-d 表示后台运行
#-i: 交互式操作。
#-t: 终端。
#-p 8889:80 宿主机的8889端口映射到容器的80端口
# ittel/onlyoffice:8.1.0zh-cn 改成实际的容器名称
#运行onlyoffice 8.1.0
docker run -i -t -d -e JWT_ENABLED=false --restart=always \
-p 8889:80 ittel/onlyoffice:8.1.0zh-cn访问下 http://IP:8889如果出现欢迎页面,则安装成功
运行容器-https方式(二选一)
1、上传SSL证书
- 将SSL证书.key文件和.crt文件改名为onlyoffice.key和onlyoffice.crt
如果没有.crt则把.pem改名为onlyoffice.crt
- 新建证书目录
[root@ecs-a869 yum.repos.d]# mkdir -pv /home/certs- 将key和crt上传至
/home/certs目录下,并检查是否上传
[root@ecs-a869 yum.repos.d]# cd /home/certs
[root@ecs-a869 certs]# ls
onlyoffice.crt onlyoffice.key2、配置docker容器里nginx
#下载配置模板文件
wget -O /home/certs/ds.conf https://yun.ittel.cn:1443/f/1a877fe2e9794a2fb5a7/?dl=1
#编辑配置文件
[root@ecs-a869 yum.repos.d]#vi /home/certs/ds.conf- 修改域名为实际域名,其他地方不需要修改
include /etc/nginx/includes/http-common.conf;
server {
listen 0.0.0.0:80;
listen [::]:80 default_server;
server_tokens off;
include /etc/nginx/includes/ds-*.conf;
}
server {
listen 443 ssl;
ssl_certificate /mnt/certs/onlyoffice.crt;
ssl_certificate_key /mnt/certs/onlyoffice.key;
server_name yun.ittel.cn; #改成自己的域名
.....
......3、docker运行下载onlyoffice,此处设置onlyoffice监听端口为8889
#根据实际情况修改端口即可,这里使用的是8889端口
docker run -i -t -d --restart=always -e JWT_ENABLED=false \
-e USE_UNAUTHORIZED_STORAGE=true \
-p 8889:443 -v /home/certs:/mnt/certs \
-v /home/certs/ds.conf:/etc/nginx/conf.d/ds.conf \
ittel/onlyoffice:7.6.0zh-cn
#--restart=always表示每次开机,只要当docker被设置为开机启动,此onlyoffice就会自动运行
#-v 指挂载主机目到容器中
#关闭证书校验,针对自签证书
#-e USE_UNAUTHORIZED_STORAGE=true
# ittel/onlyoffice:7.6.0zh-cn 换成实际优化版容器名称4、SSL访问测试
访问 https://IP或者域名:8889/welcome/
后续可在nextcloud,ZZoffice,dzz,SeaFile 结合使用在线编辑
效果图
主界面:
支持多人同时编辑
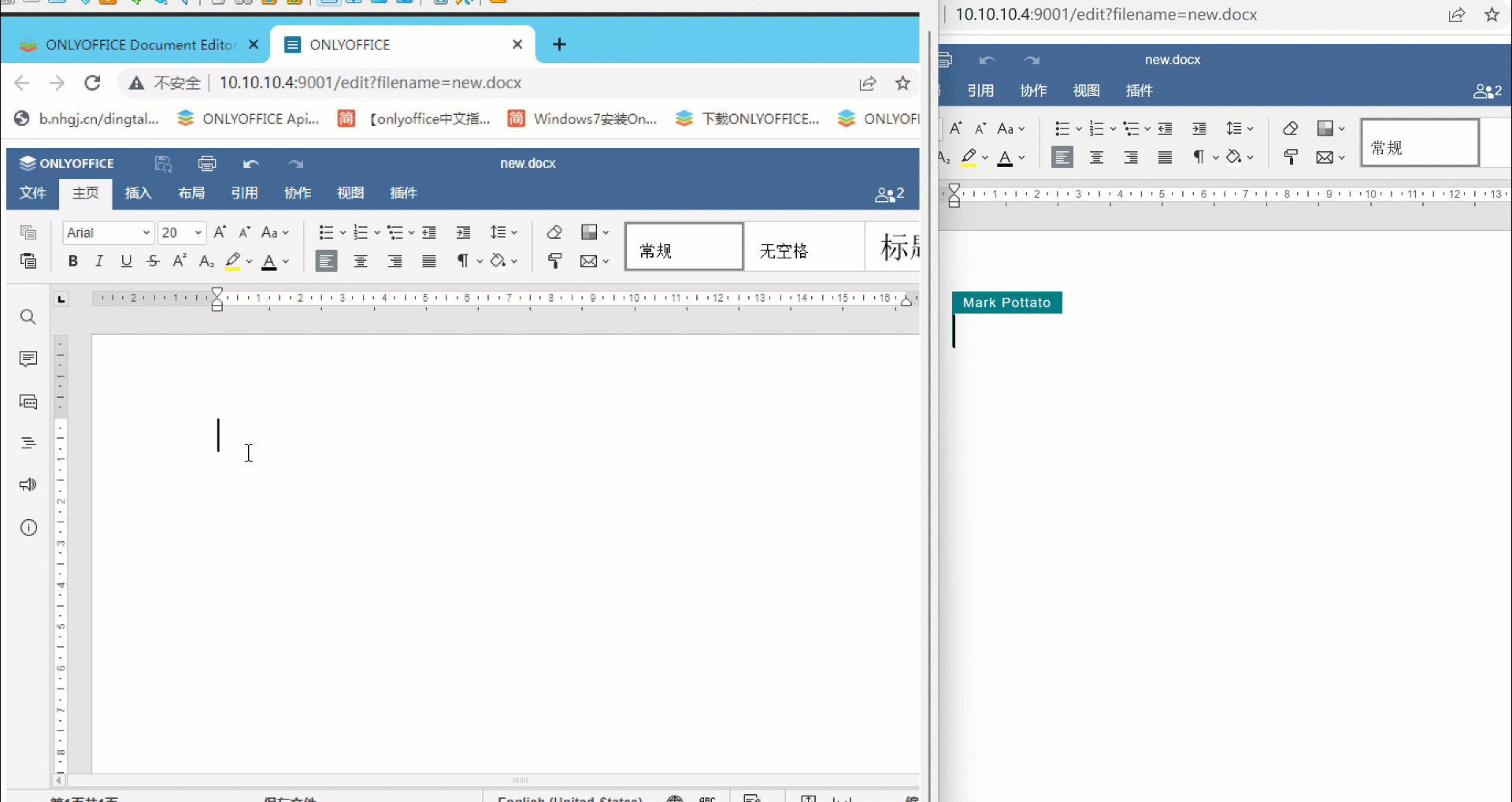
编译添加了常用几种中文字体
问题排查(点击展开)
修改文件限制大小
onlyoffice默认可以打开30M左右文件,超过会提示文件大小限制,可以按照以下方法增大(定制版镜像已默认修改)。
修改容器default.json,目录:
容器下的:/etc/onlyoffice/documentserver/default.json
可以增大下面几个标记的数值,最后记得重启容器。
页面提示下载失败,容器日志提示 is not allowed. Because, It is private IP address.
查看容器日志提示:
nodeJS - error downloadFile:url=http://xxx:8080/Products/Files/HttpHandlers/filehandler.ashx?action=stream&fileid=28&stream_auth=42443xxxXJ56L2TBSE&X-REWRITER-URL=https%3a%2f%2fxxx%3a443;attempt=3;code:undefined;connect:undefined Error: DNS lookup 192.168.1.41(family:4, host:onlyoffice) is not allowed. Because, It is private IP address.问题分析
在onlyoffice 7.4中新增了一项安全功能,如果局域网IP访问,必须开启JWT。(优化版镜像中已默认关闭)
解决方法:
直接使用上面编译好的优化镜像或者老老实实开启jwt。
添加自定义字体库
很多同学收藏了很多字体,想加入onlyoffice在线编辑器里,这里讲述下基于上述优化镜像添加自定义字体的方法。
- 备注:字体不是越多越好,一个字体文件小则500KB,大的要20M,字体太多会导致文档加载时间变长(特别是在带宽很小情况下)。
1、把需要添加的字体库包传到服务器上
- 这里也整理了一份常用的中文字体库,同学们按需下载即可,也可以把你的字体库发我,我会放入下面的共享里。
- 下载完后上传到服务器上面。
2、把字体拷贝到镜像
查看容器ID方法,第一行字符串就是ID值
docker ps|grep onlyoffice这里以添加方正小标宋字体为例
a、上传字体到容器内(这里无欢不爱把字体上传到服务器的/home/fonts/目录下)
格式:
docker cp /home/fonts/* <容器ID>:/usr/share/fonts/
#这里执行
docker cp /home/fonts/* 81d98fa20029:/usr/share/fonts/3、生成字体文件
格式:
docker exec -i <容器ID> /usr/bin/documentserver-generate-allfonts.sh
执行,等待执行完毕即可
docker exec -i 81d98fa20029 /usr/bin/documentserver-generate-allfonts.sh4、验证是否添加成功
刷新文档,验证是否有刚添加的字体,如果没有显示,建议清理下浏览器缓存。
Docker映射端口后,浏览器无法访问欢迎界面
创建Docker的onlyoffice容器正常,也已经起来,防火墙也开放了对应端口,但是浏览器就是无法访问。
原因与解决方法:
谷歌浏览器、火狐浏览器、新版Edge浏览器预留了部分端口,避免使用下面的端口号。
| 端口 | 原因 |
|---|---|
| 1 | tcpmux |
| 7 | echo |
| 9 | discard |
| 11 | systat |
| 13 | daytime |
| 15 | netstat |
| 17 | qotd |
| 19 | chargen |
| 20 | ftp data |
| 21 | ftp access |
| 22 | ssh |
| 23 | telnet |
| 25 | smtp |
| 37 | time |
| 42 | name |
| 43 | nicname |
| 53 | domain |
| 77 | priv-rjs |
| 79 | finger |
| 87 | ttylink |
| 95 | supdup |
| 101 | hostriame |
| 102 | iso-tsap |
| 103 | gppitnp |
| 104 | acr-nema |
| 109 | pop2 |
| 110 | pop3 |
| 111 | sunrpc |
| 113 | auth |
| 115 | sftp |
| 117 | uucp-path |
| 119 | nntp |
| 123 | NTP |
| 135 | loc-srv /epmap |
| 139 | netbios |
| 143 | imap2 |
| 179 | BGP |
| 389 | ldap |
| 465 | smtp+ssl |
| 512 | print / exec |
| 513 | login |
| 514 | shell |
| 515 | printer |
| 526 | tempo |
| 530 | courier |
| 531 | chat |
| 532 | netnews |
| 540 | uucp |
| 556 | remotefs |
| 563 | nntp+ssl |
| 587 | stmp? |
| 601 | ?? |
| 636 | ldap+ssl |
| 993 | ldap+ssl |
| 995 | pop3+ssl |
| 2049 | nfs |
| 3659 | apple-sasl / PasswordServer |
| 4045 | lockd |
| 6000 | X11 |
| 6665 | Alternate IRC [Apple addition] |
| 6666 | Alternate IRC [Apple addition] |
| 6667 | Standard IRC [Apple addition] |
| 6668 | Alternate IRC [Apple addition] |
| 6669 | Alternate IRC [Apple addition] |
在线打开office文档,提示无法保存和下载
问题现象:
如果onlyoffice容器和seafile、nextcloud不在同一主机,在线编辑会提示下载失败。
原因分析:
docker容器内默认是无法访问外网的,如果容器和seafile等服务不在同一主机,则容器需要主动联网。但是linux默认策略是不会转发包的,所以需要开启主机NAT转发。
解决办法:
#编辑系统设置
vi /etc/sysctl.conf
#添加以下内容到sysctl.conf
#添加完毕记得 :wq 保存
net.ipv4.ip_forward = 1
#最后重启主机Onlyoffice 优化版Docker镜像下载
- 运行onlyoffice7.3及以上镜像,linux内核版本需要大于3.10,Docker版本 >= 20(一般centos7.6以上、ubuntu20以上都符合)。
- 对于系统比较老,推荐使用7.1.1(比如群辉系统)
onlyoffice 7.1.1 社区版优化版镜像下载:https://pan.quark.cn/s/0194fc51712d
onlyoffice 7.6.0 社区版优化版镜像下载—>提取码:
onlyoffice 8.3.3 社区版优化版镜像下载—>提取码:
onlyoffice 9.0.4 社区版优化版镜像下载—>提取码:
onlyoffice ARM版
银河麒麟V10 ARM版测试通过

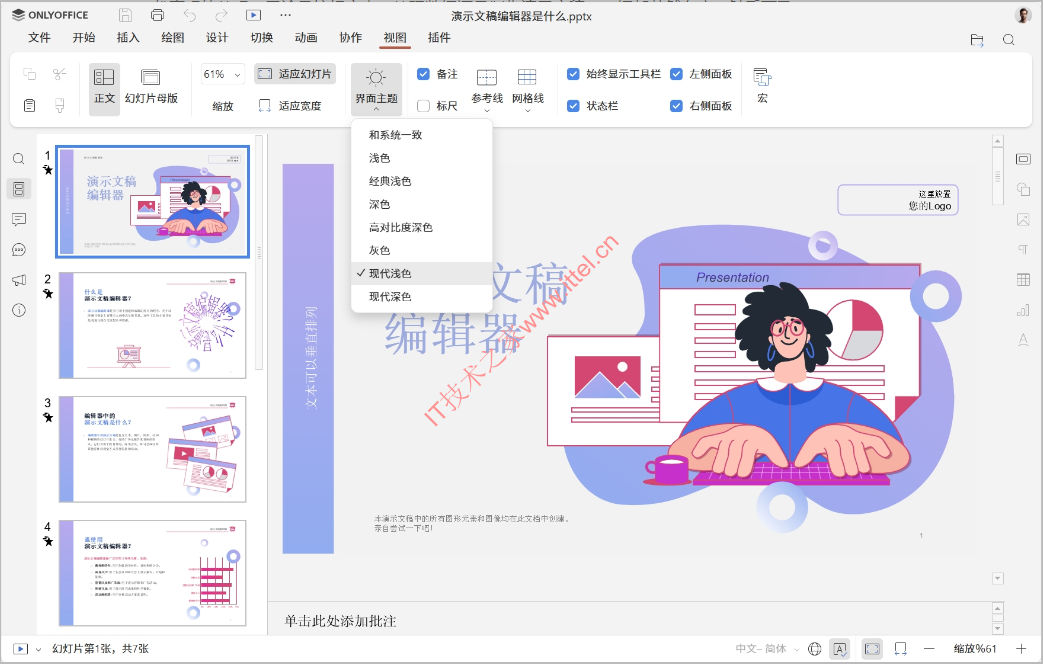
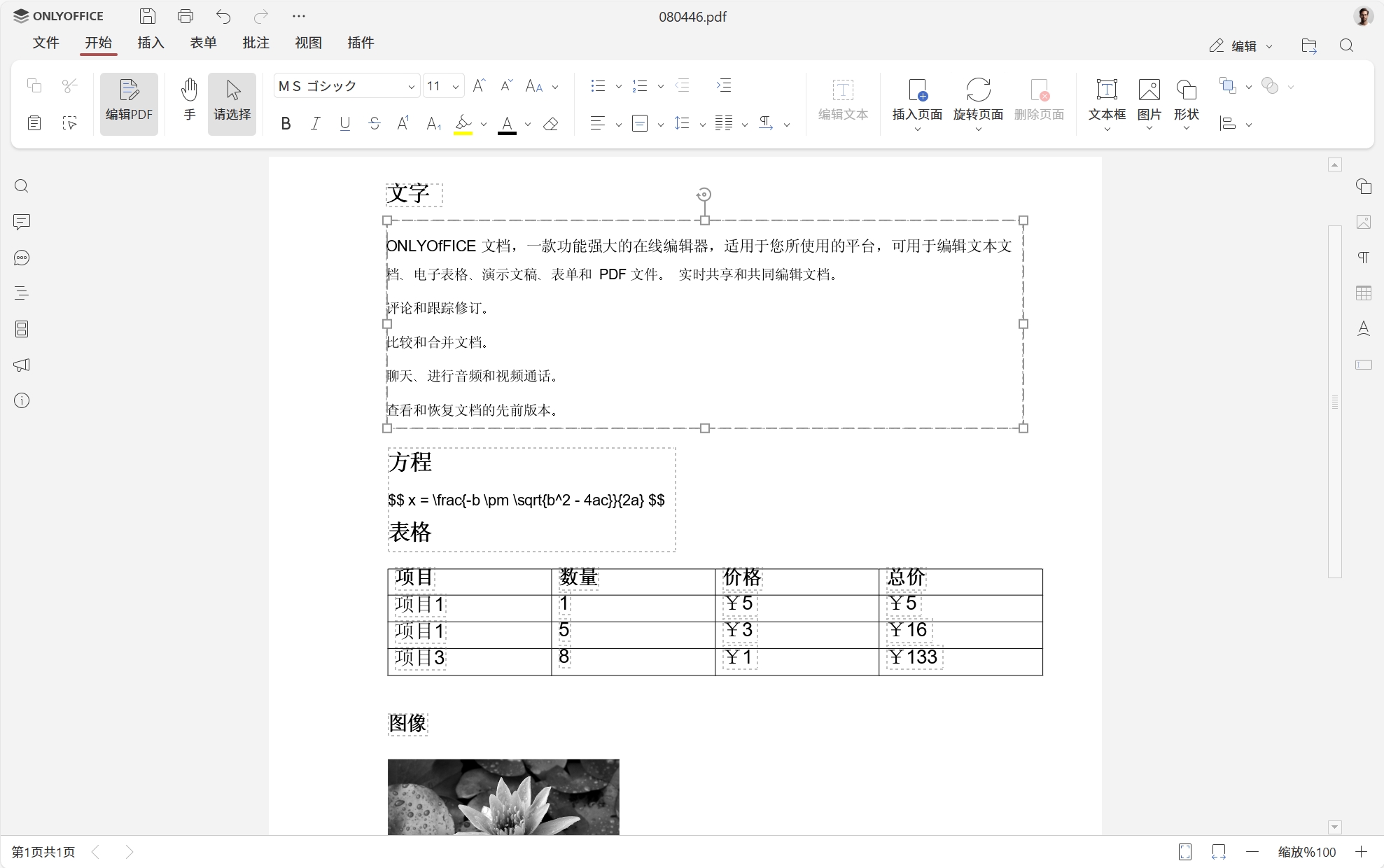
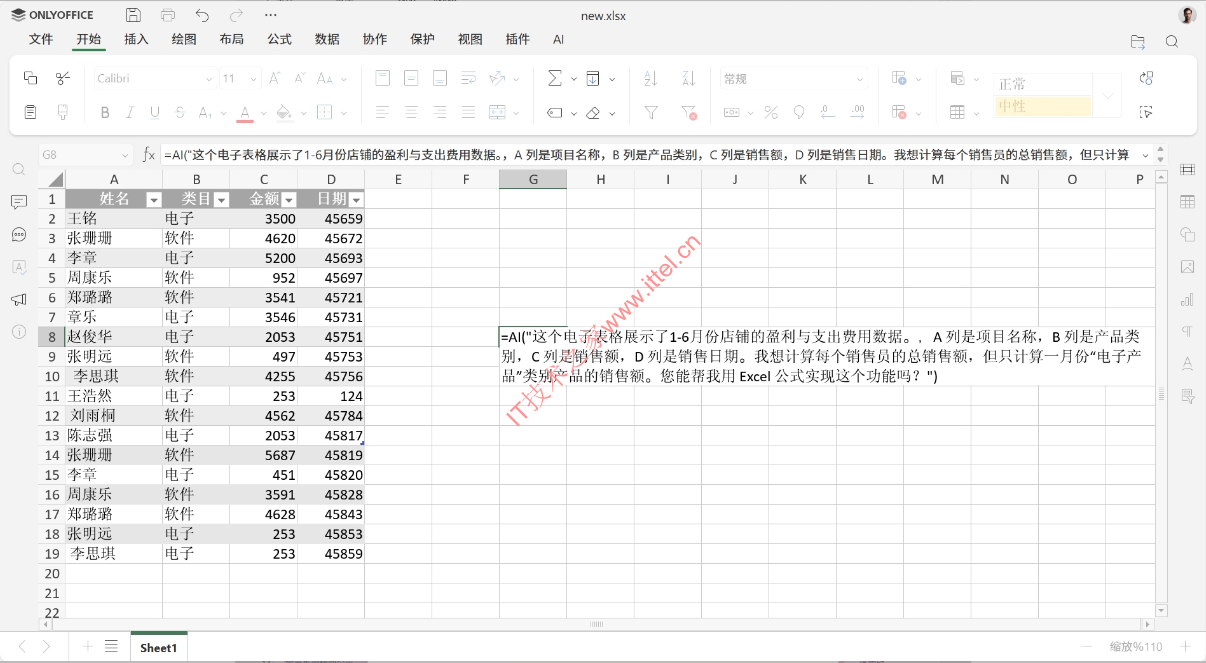
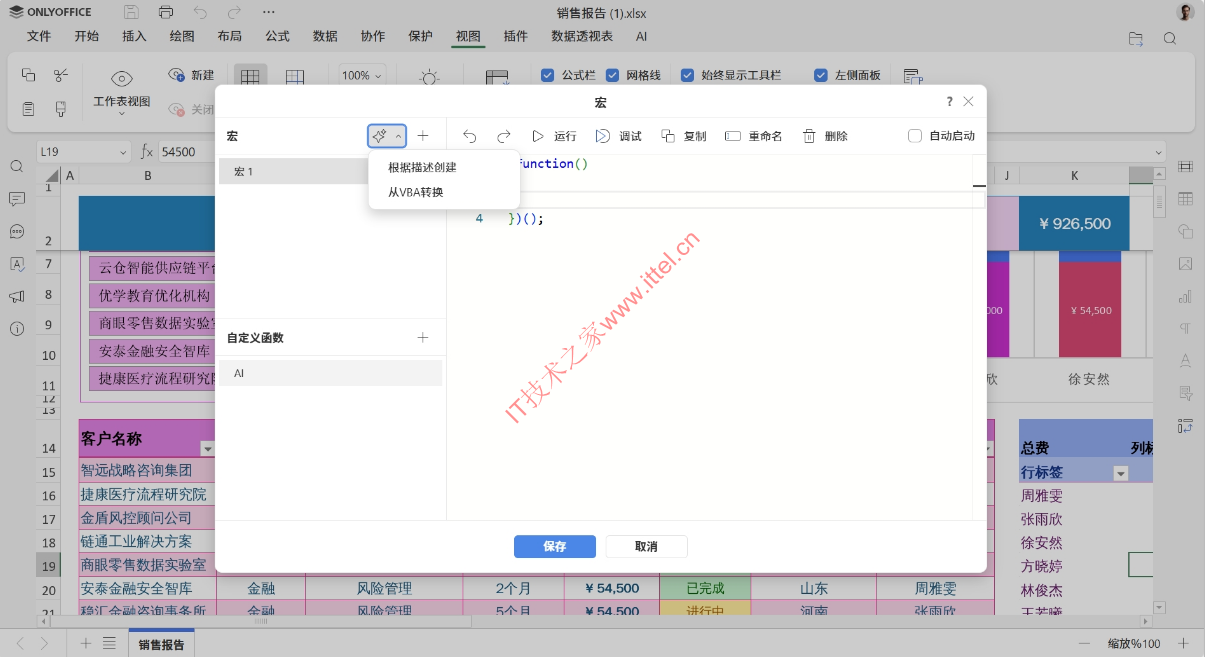
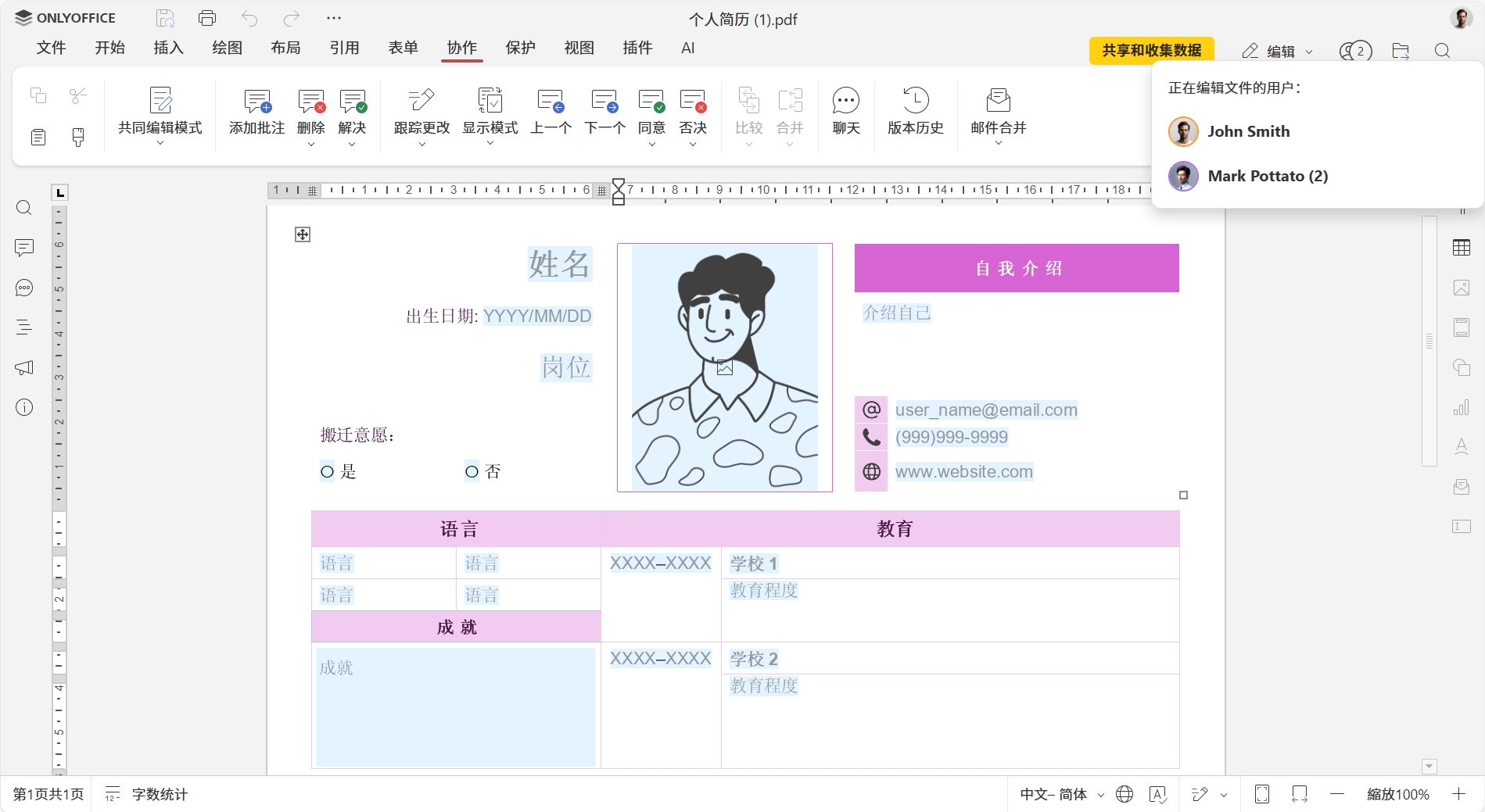
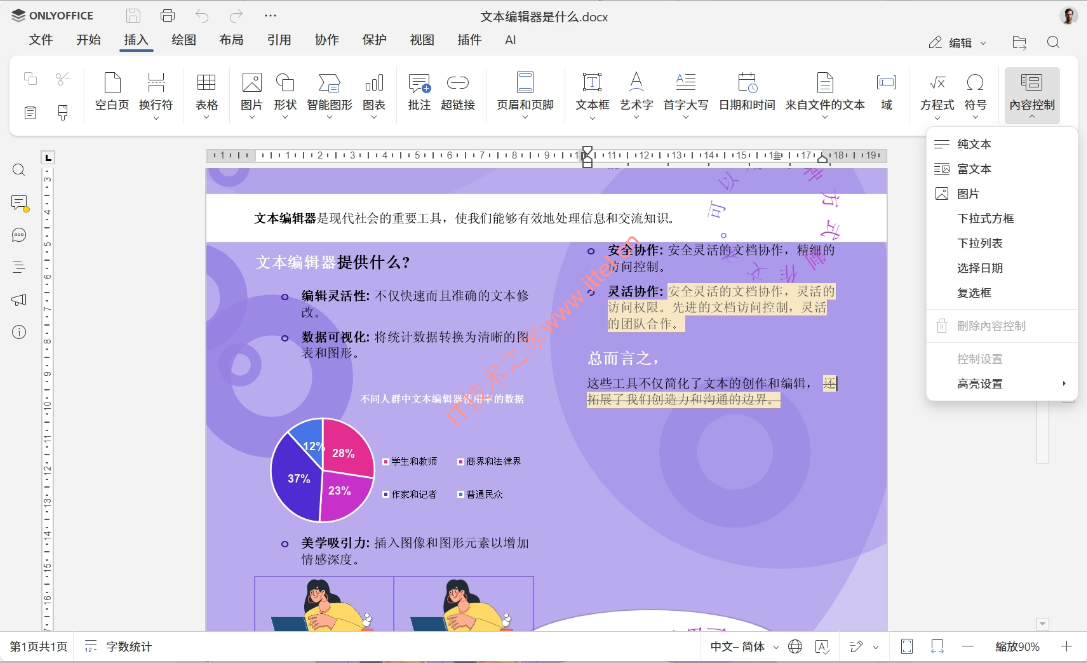
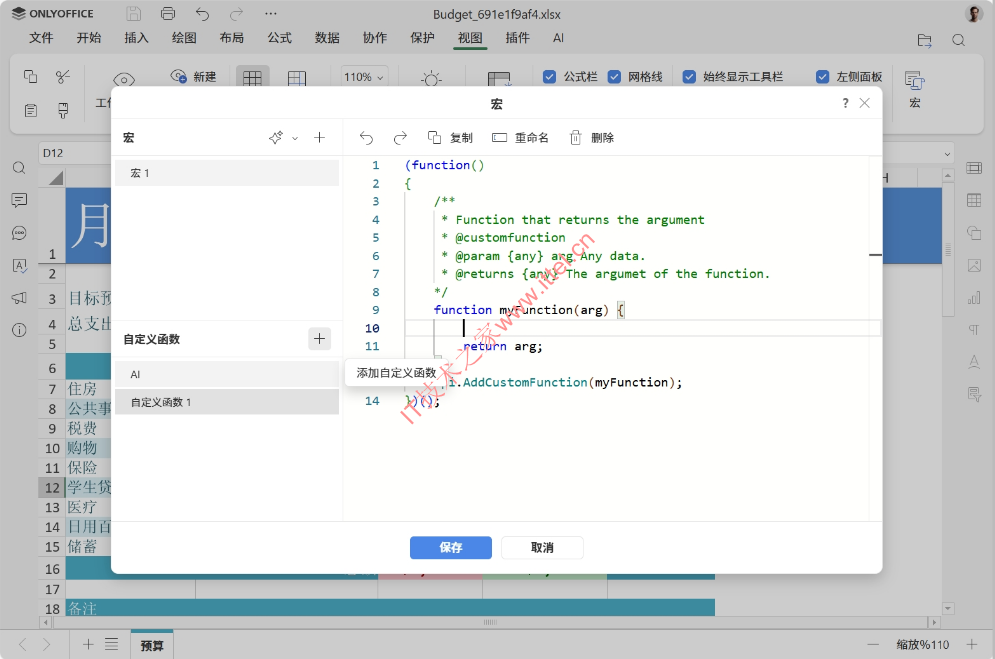
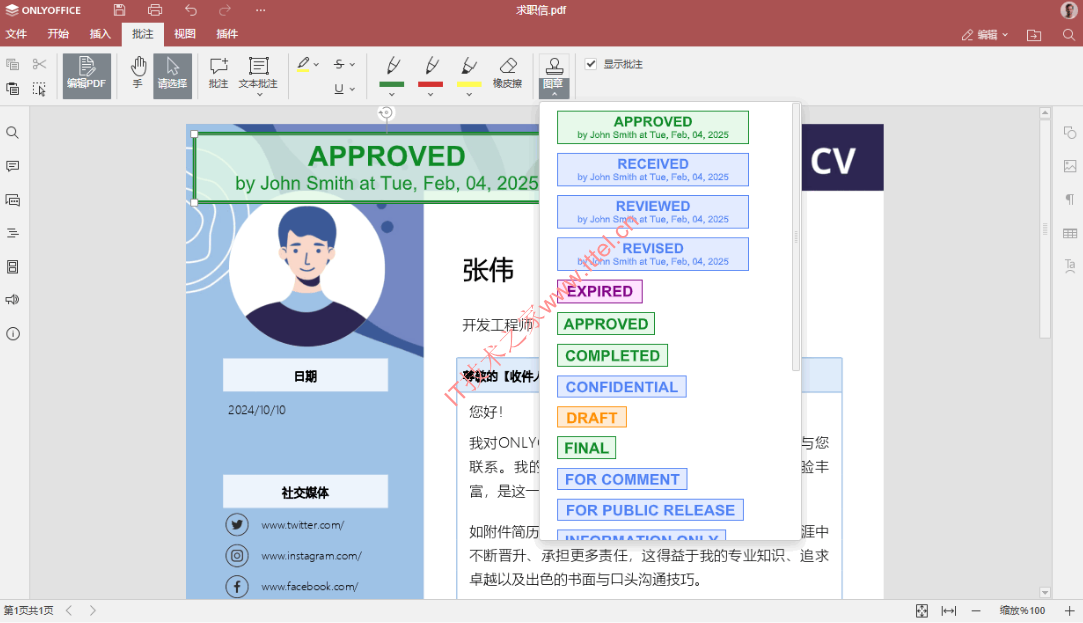

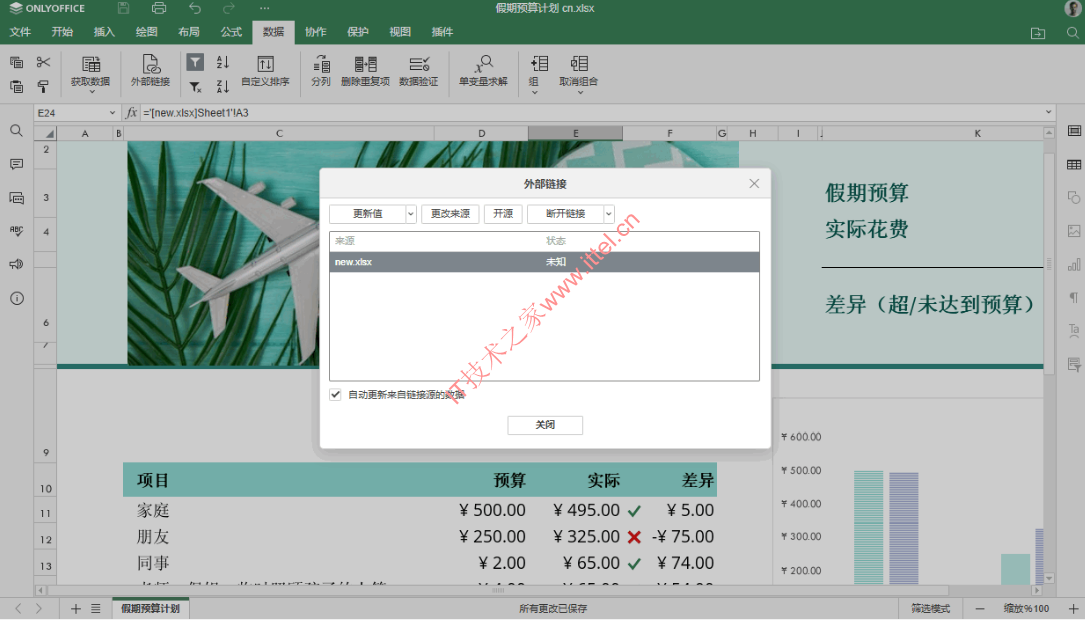
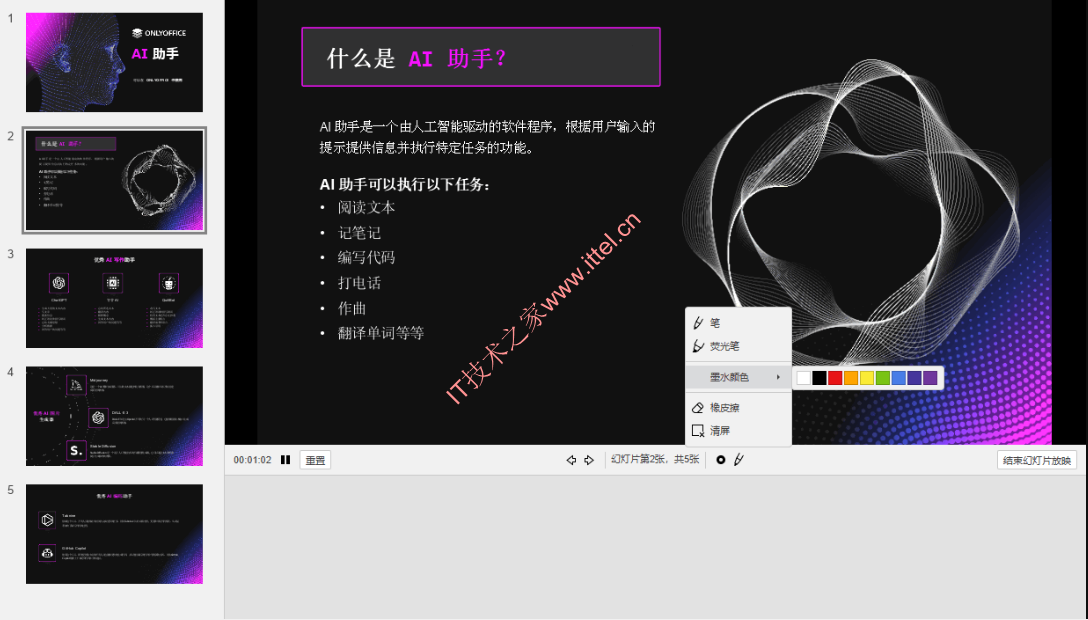
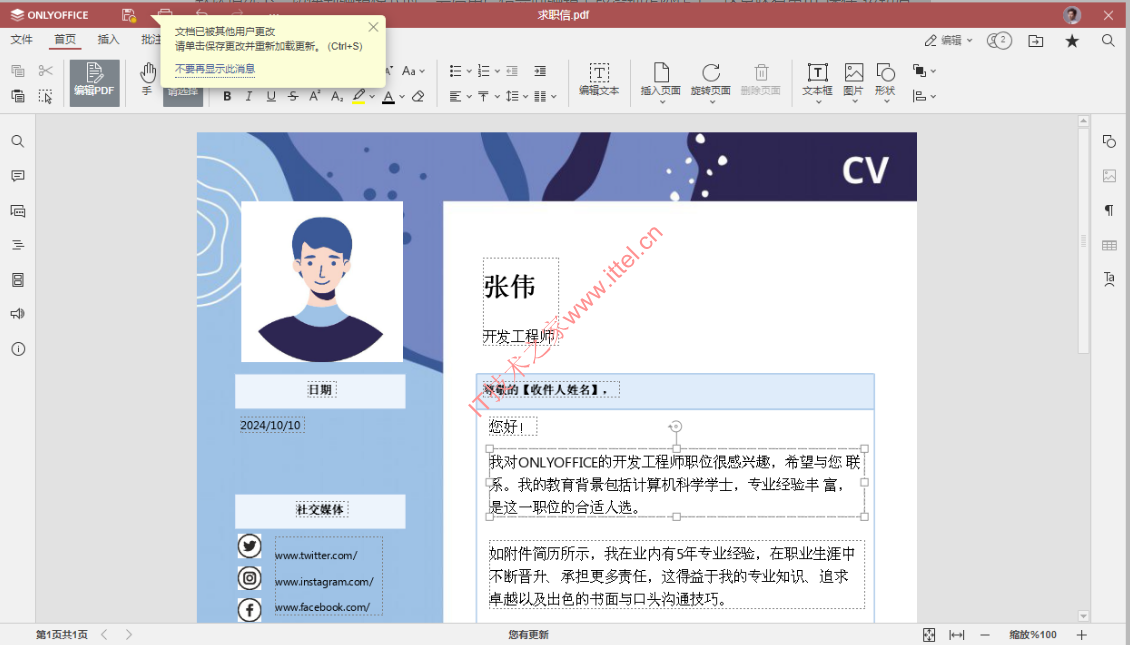
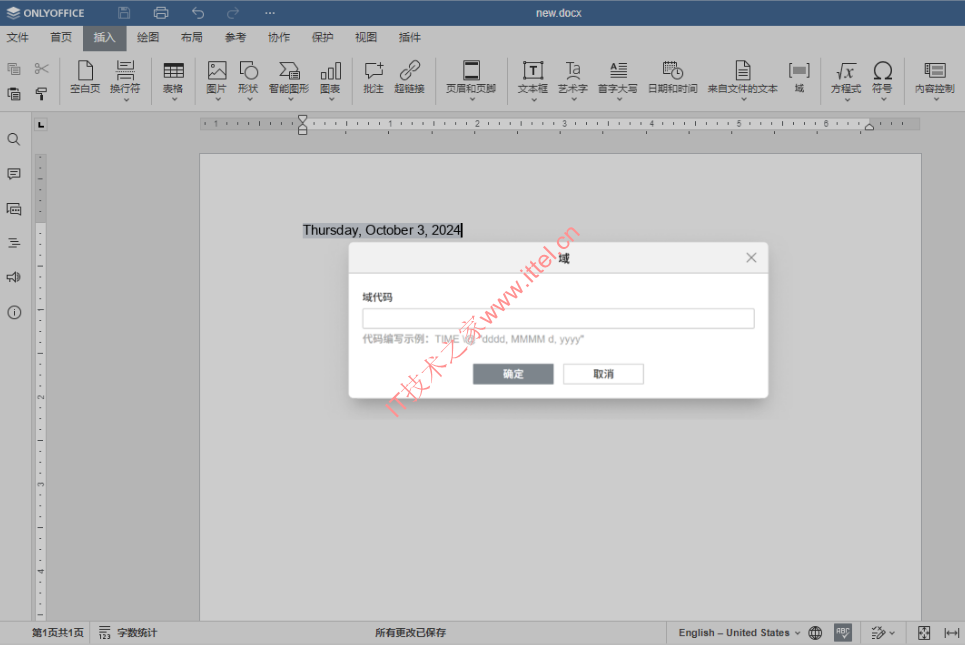
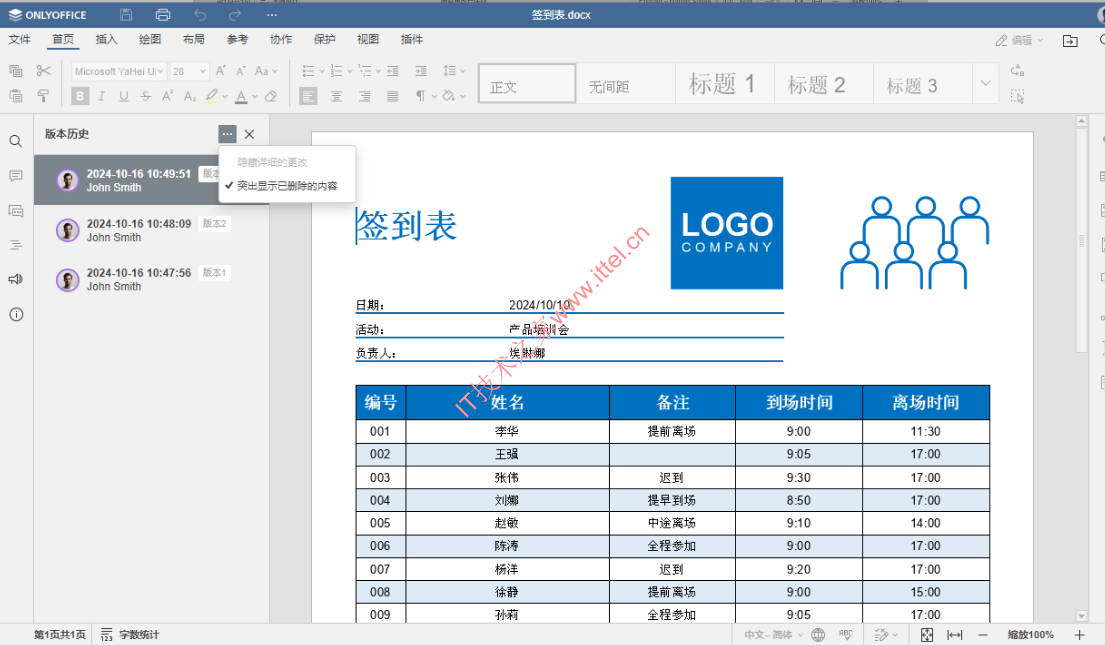
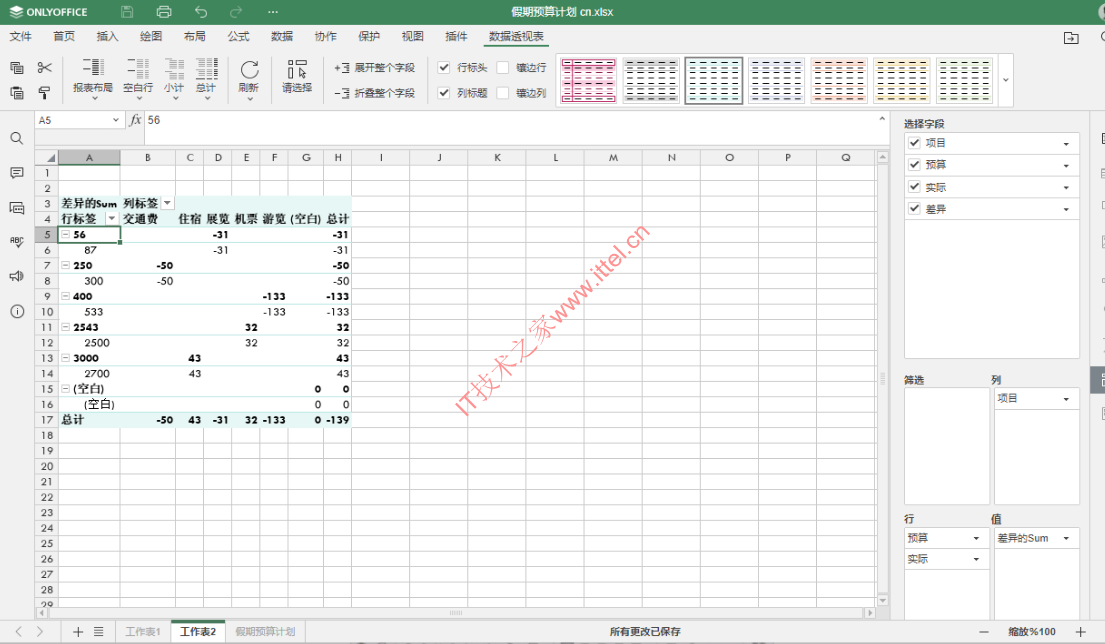
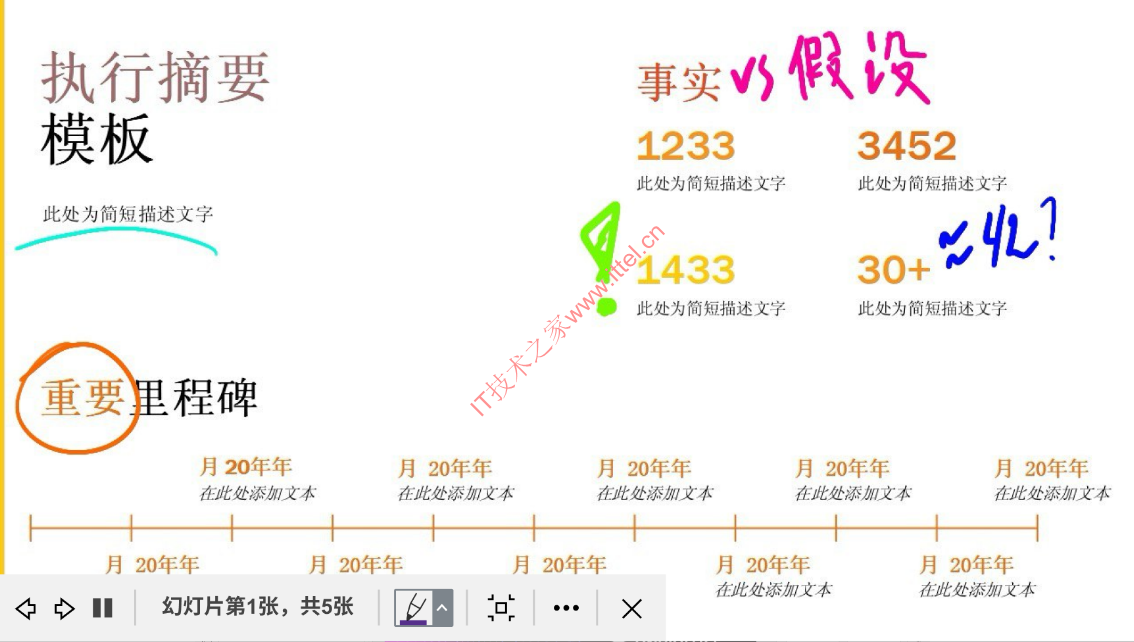

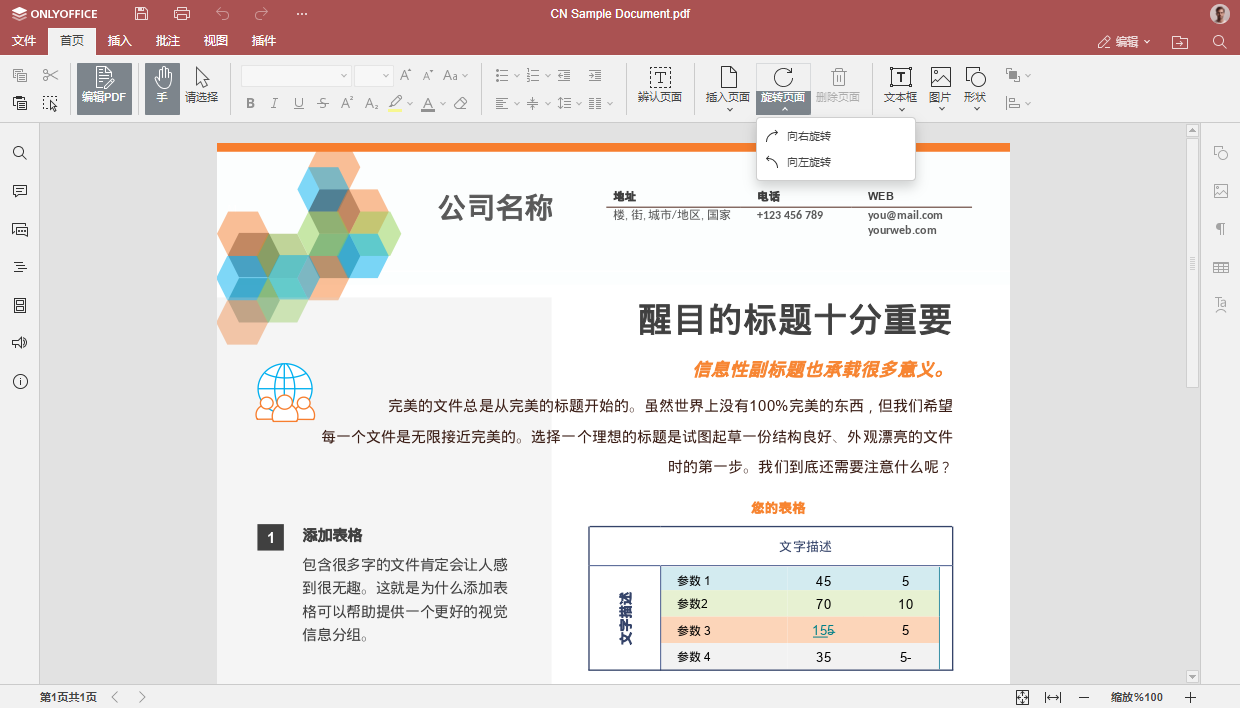
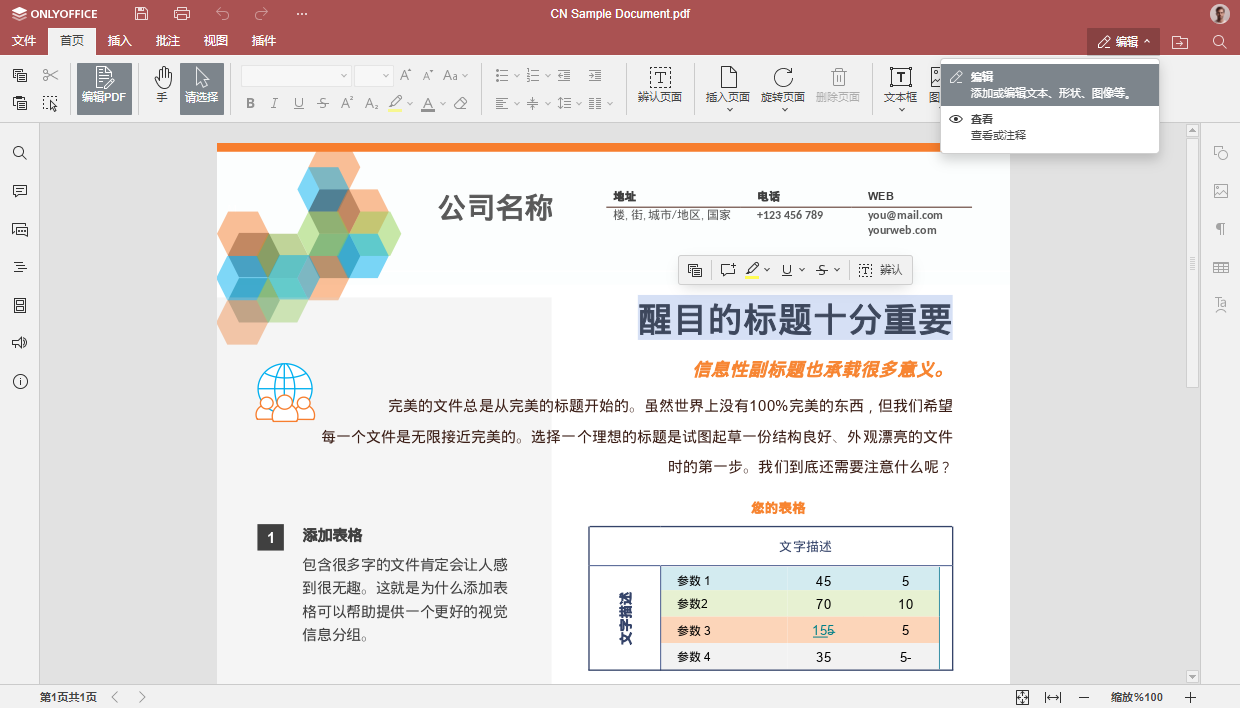
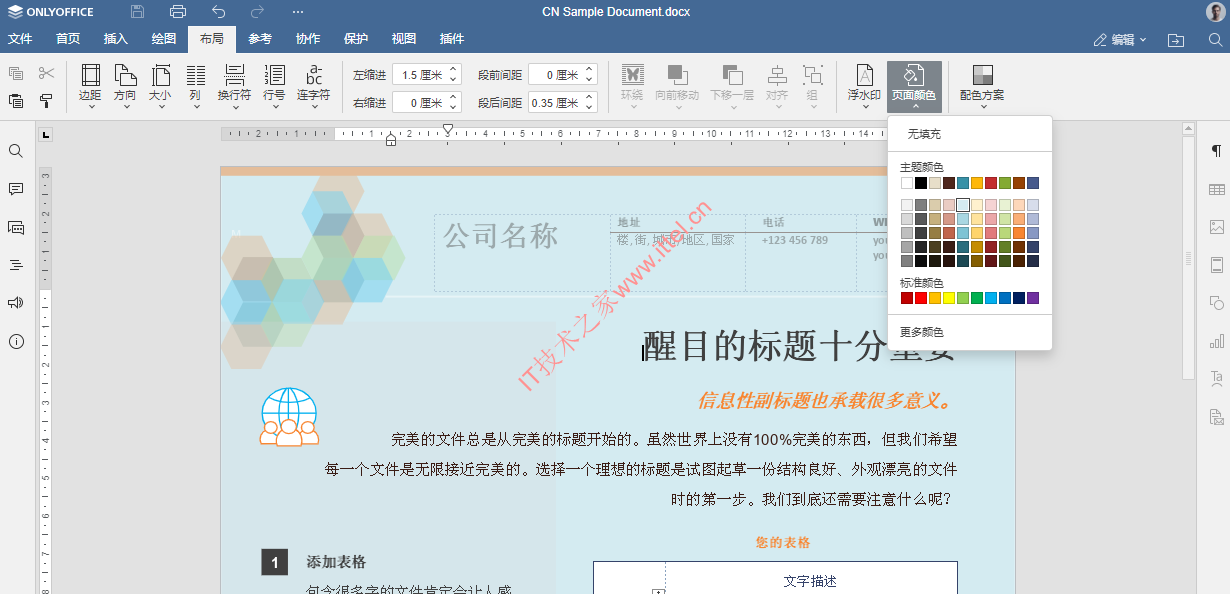
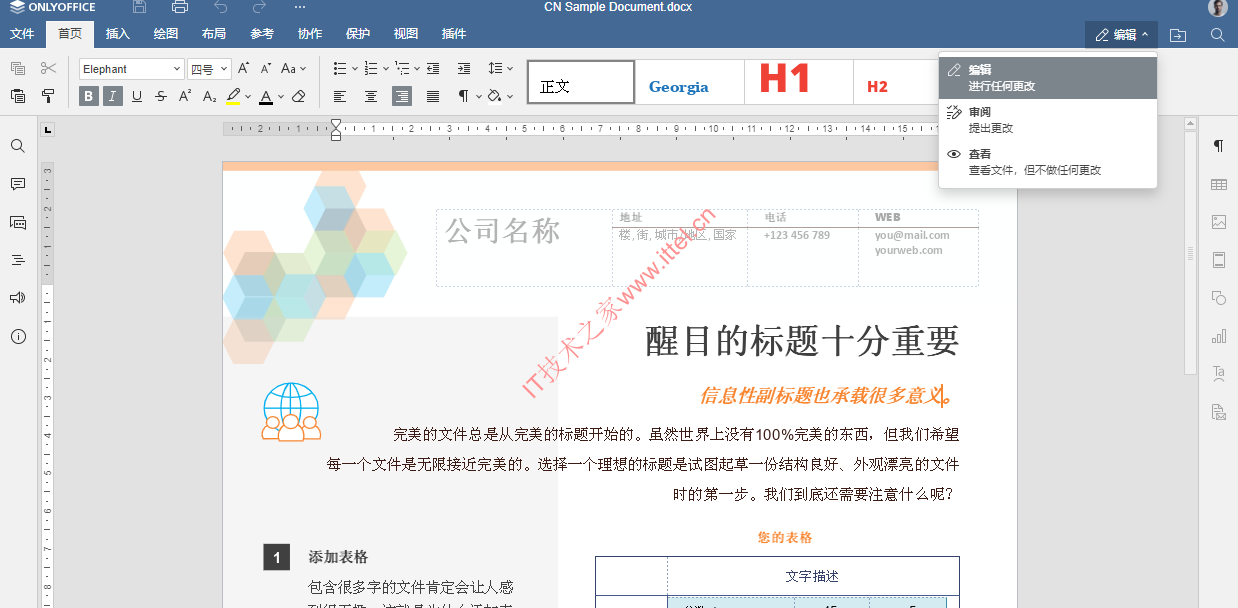
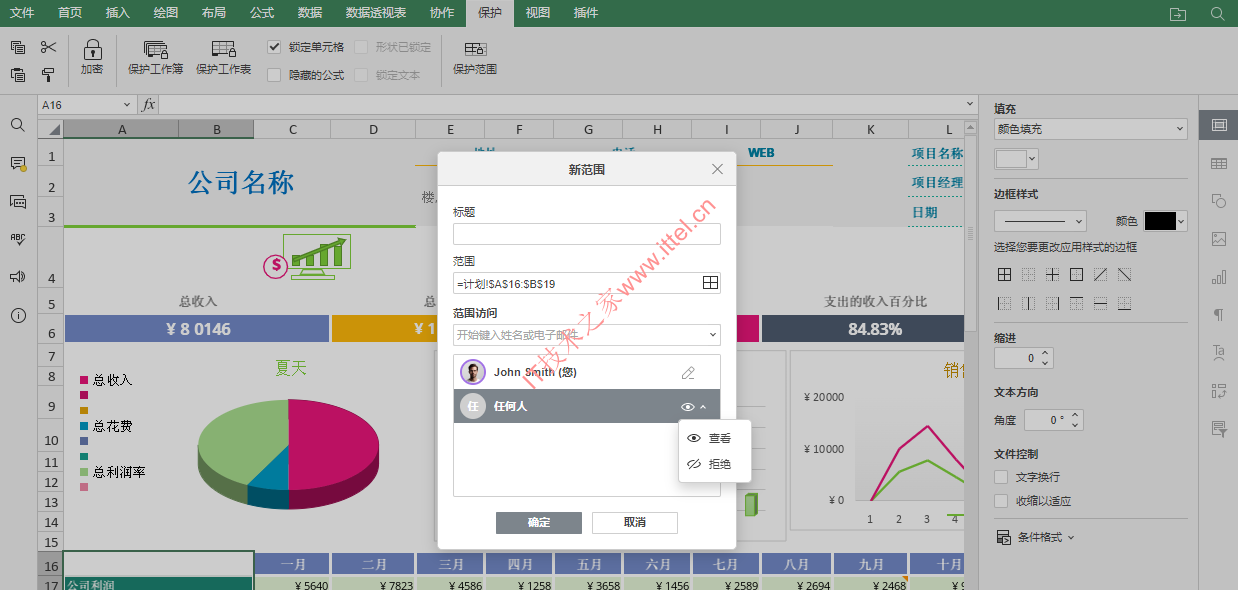
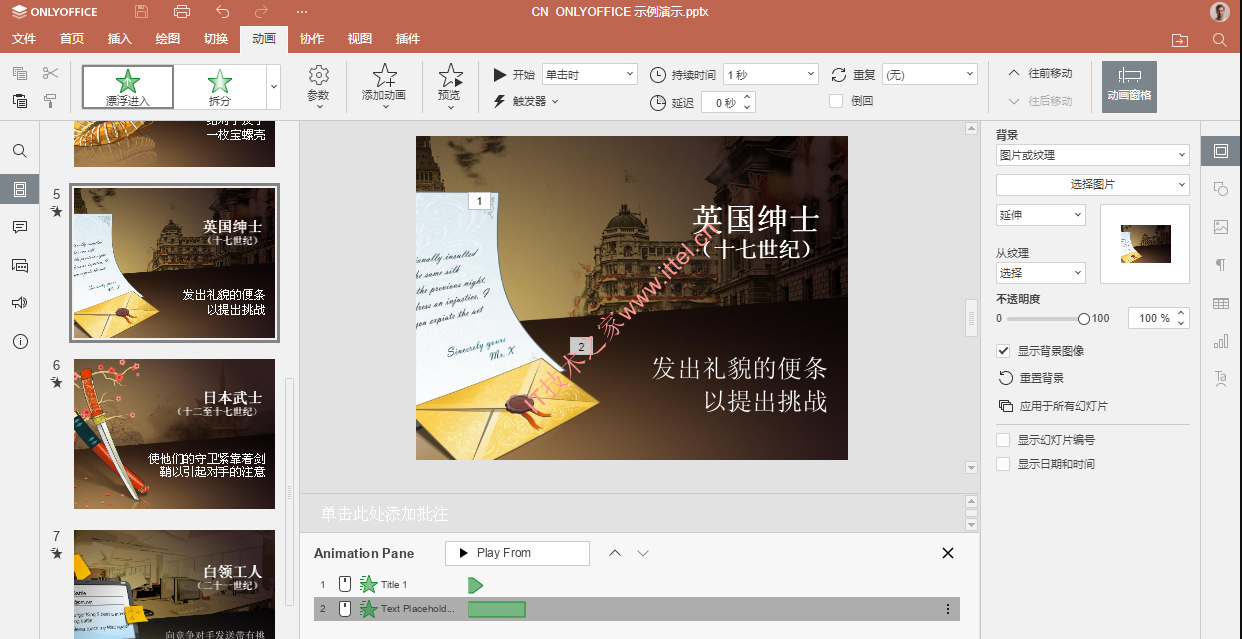

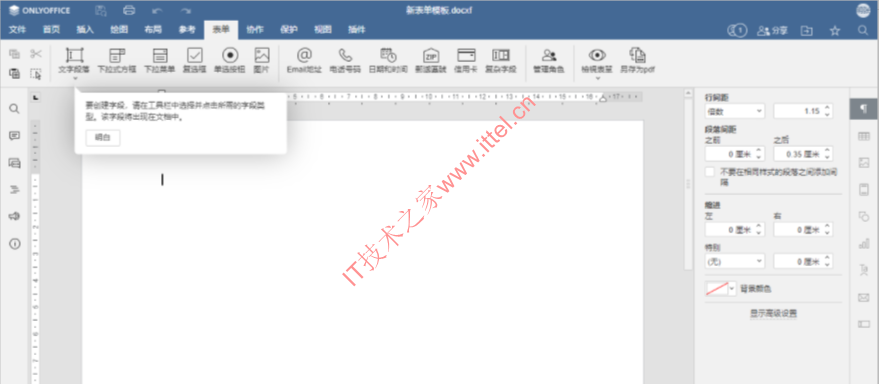
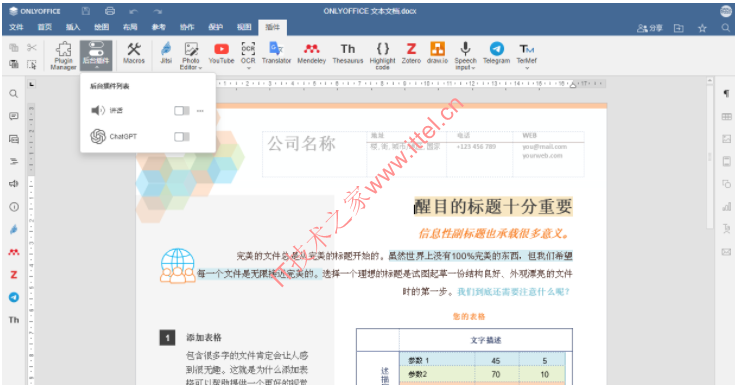
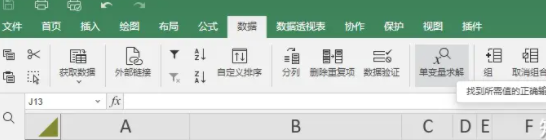


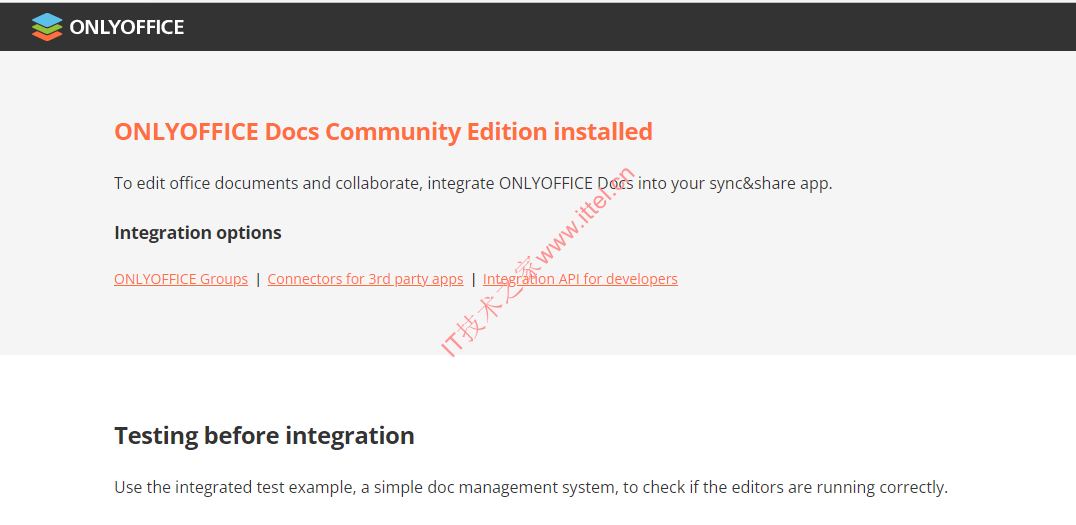
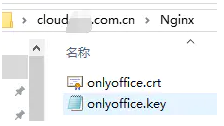
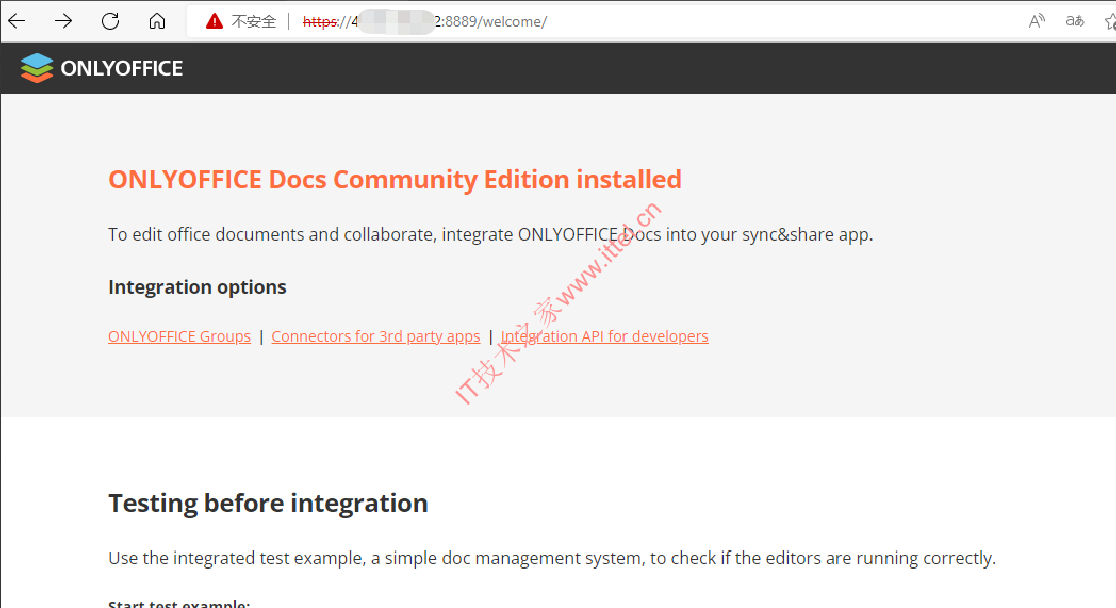
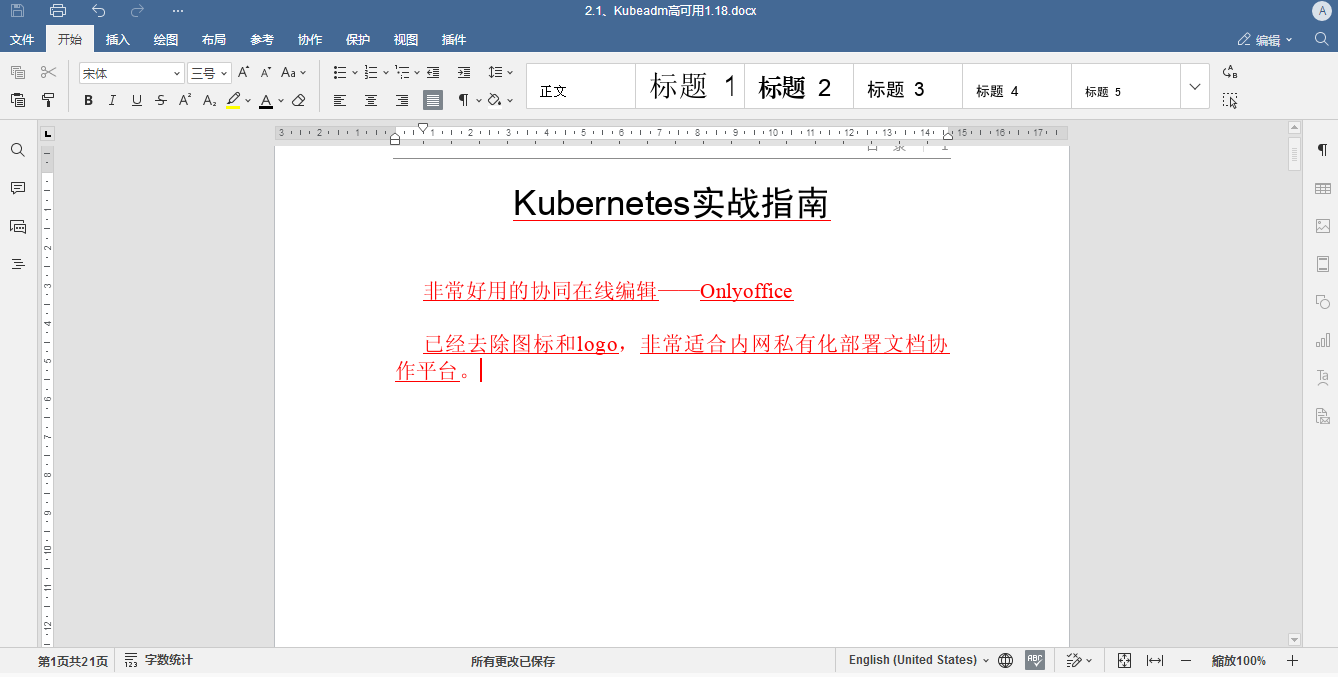

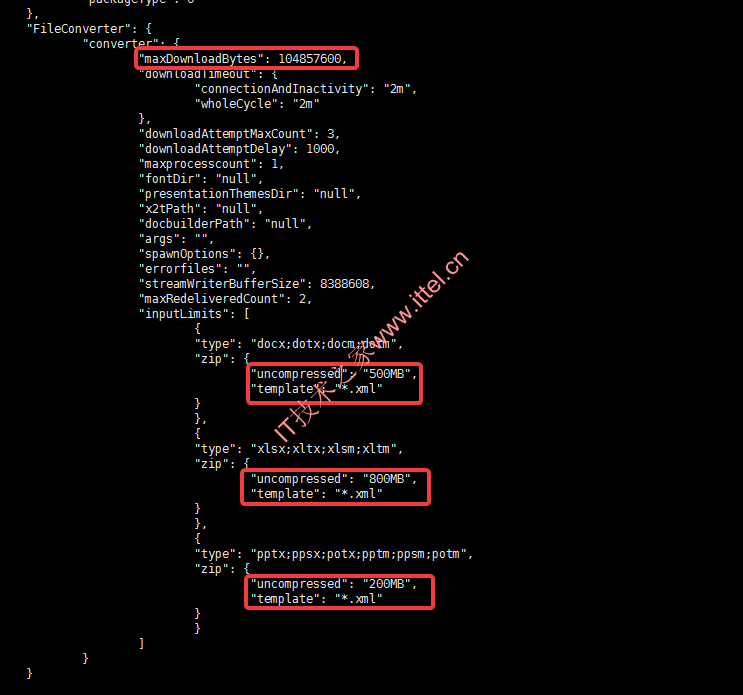



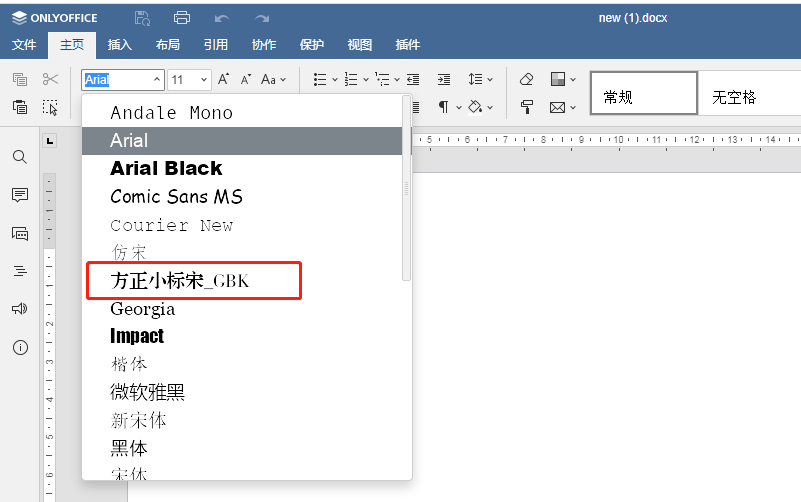
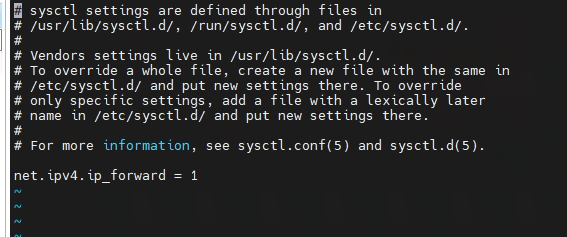
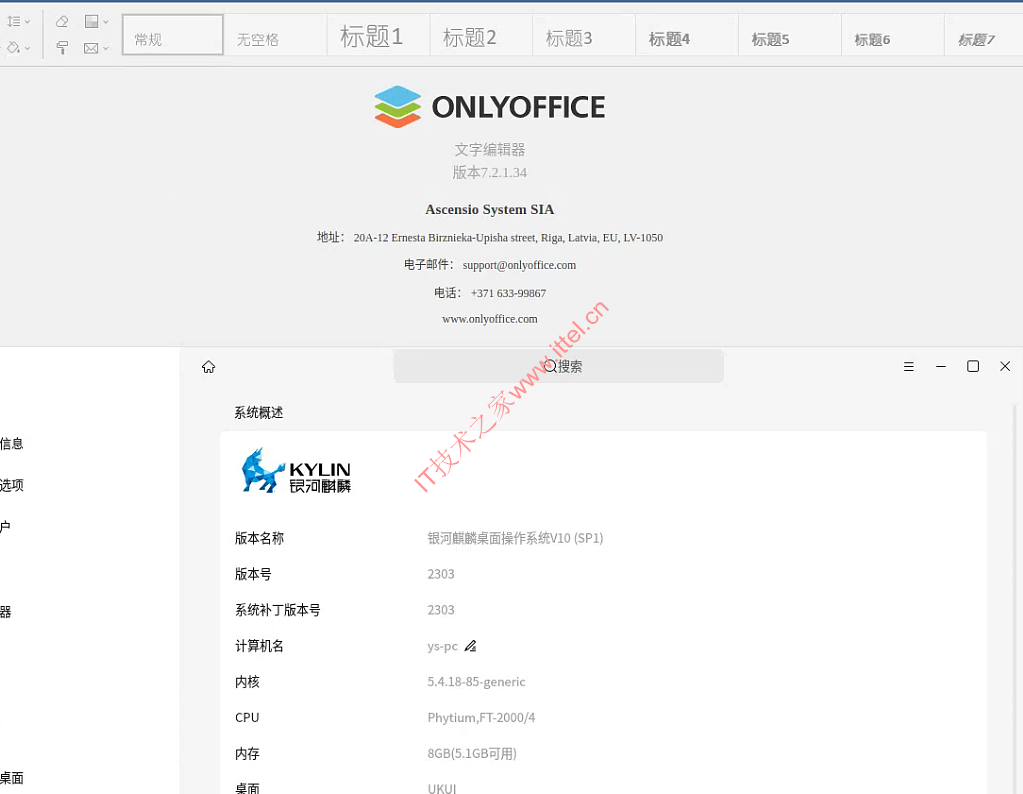
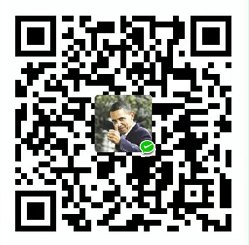 微信扫一扫打赏
微信扫一扫打赏
 支付宝扫一扫打赏
支付宝扫一扫打赏


支持!
支持中文字号吗?
添加中文字体,加入了常用的十几种字体
不是字体,是字号,比如小三,小四这种。
对了,还有支持自定义修改logo嘛
字号 支持,自定义修改logo 可以自行修改css源码实现
社区版的支持通过js接口直接给某个单元格赋值吗?
你这个功能,需要连接器才能实现了
为啥下载的没有插件,AI等功能?
说明你的浏览器访问不了github
好吧,我是内网部署,想着可以调用本地模型试试啥效果