今天为大家介绍一款免费又好用的Windows系统工具箱——PowerToys,这是微软提供的用于帮助用户调整并提升Windows系统体验的工具合集。
在最新的 v0.66.0 版本中,PowerToys 已经内置了 12 种不同的系统工具。不少此前在 Windows 上需要借助第三方工具才能实现的功能,通过 PowerToys 的集成变得更加便捷。
PowerToys内含窗口置顶、分屏布局、鼠标突出、批量文件重命名、文件预览、屏幕唤醒、快速打开文件、调整图像大小、取色器、键盘管理器、快捷键指南与视频会议静音十二个功能。今天我将一一介绍所有功能。
目录
PowerToys,微软官方自定义 Windows 的实用小工具合集
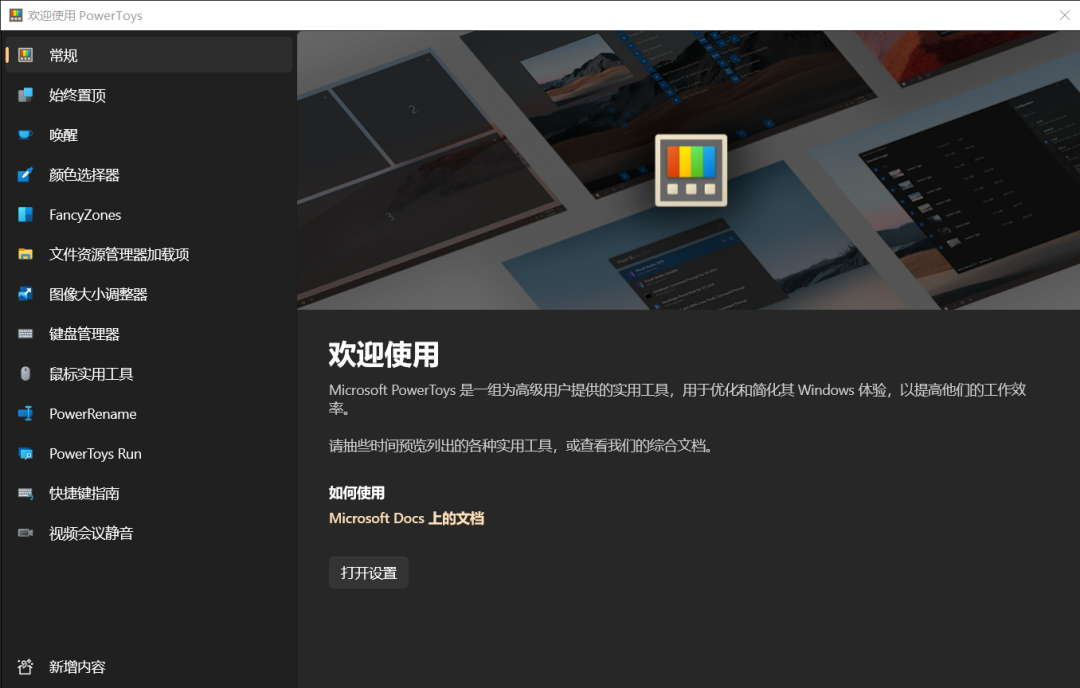
Hosts文件编辑(新增)
Hosts File Editor提供了一种方便的方法来编辑主机文件配置,比如很多”破解“软件需要添加本地hosts条目以阻止程序联网。
添加新条目
首先需要确保在Hosts File Editor“设置”中PowerToys将 设置为“开”。
使用 Hosts File Editor添加新条目:
- 输入 IP 地址
- 输入主机名
- 输入可能有助于确定条目用途的任何注释
- 确保已启用“活动”切换,然后选择“ 添加”
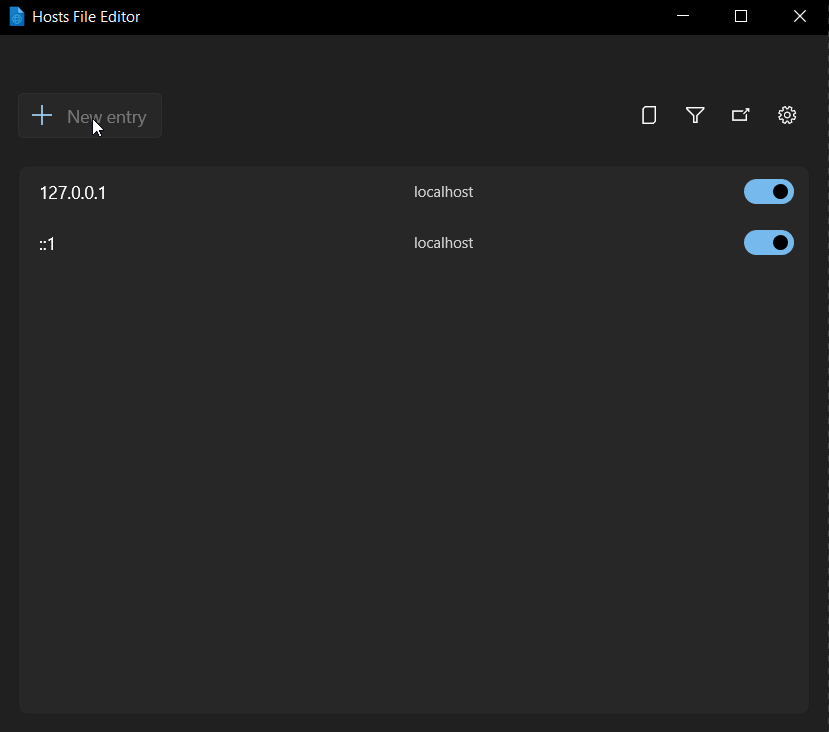
File Locksmith,定位文件占用(新增)
Windows 用户多少都遇到过这样的场景:想要删除一个文件,系统却提示说「该文件正被使用」因此无法删除。
通过 PowerToys 内置的File Locksmith 就可以轻松化解了。对于无法删除的文件或者文件夹,我们可以在鼠标右键菜单中找到「什么内容在使用此文件」选项, Locksmith 就会以图形化界面展示正在读写或者使用该文件/文件夹的软件或进程。
然后直接在 Locksmith 的界面中点击结束任务,然后就可以锁定文件进行删除了。
Text Extractor,轻量文字OCR 识别(新增)
Windows 平台目前并没有内置图片转文字工具,遇到类似的需求,我们只能借助第三方应用——哪怕有时候我们或许只是想简单地从图片里扒几个字而已。
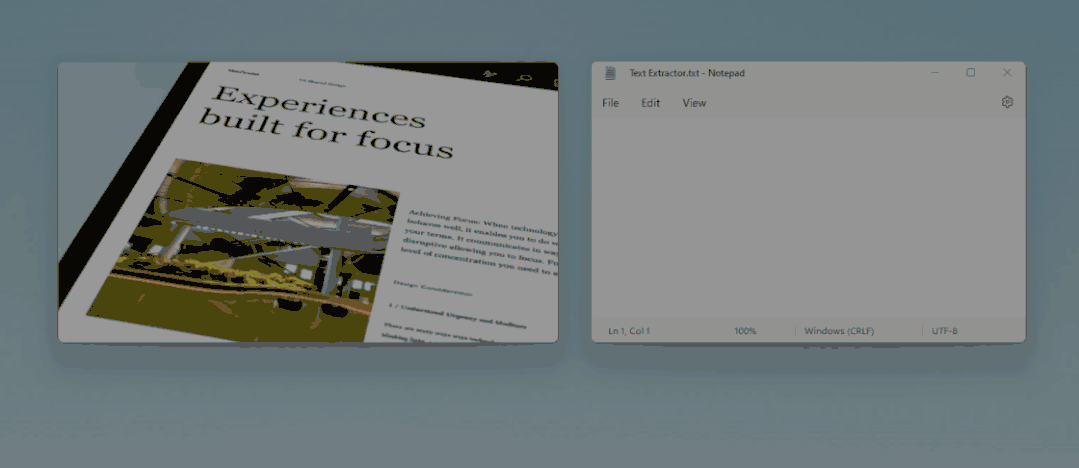
通过快捷键(默认 Windows + Shift + T),只需要像截图那样使用鼠标框选需要识别的区域,Text Extractor 就会把识别到地文本直接复制到剪贴板中,整个流程非常直观,也很丝滑。
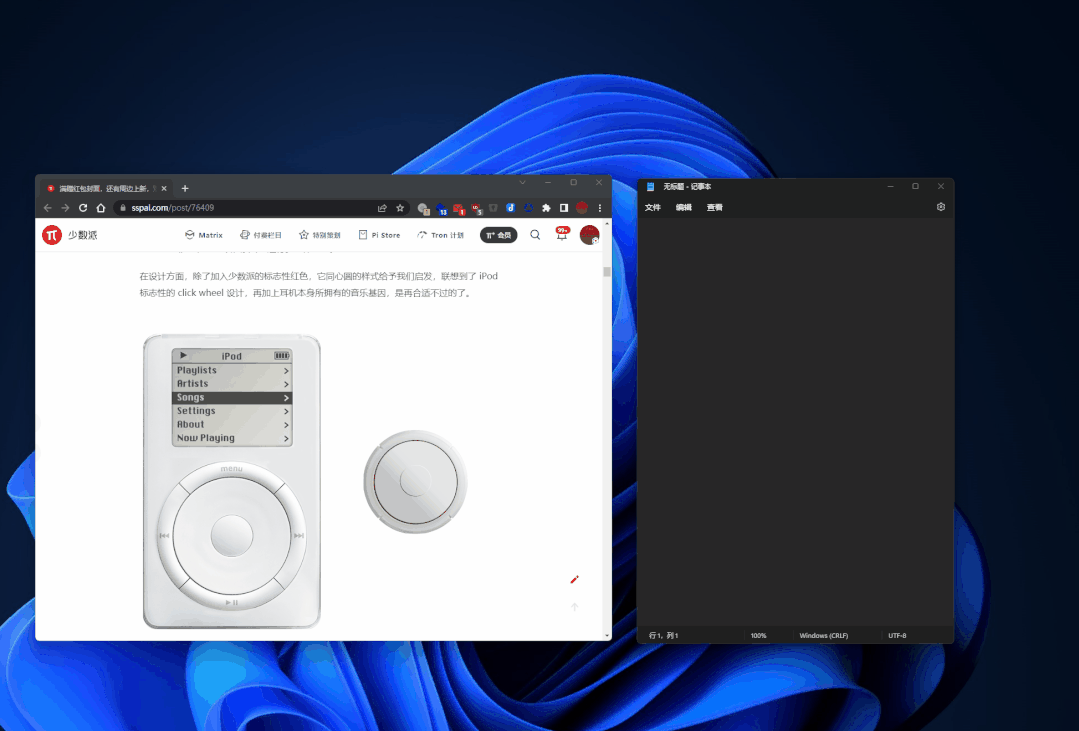
Everything for PowerToys Run,全局快速搜索
PowerToys Run有一个不足之处,就是不能进行文件搜索,想必大家都知道另一个实用软件Everything。
Everything就是快速搜索文件,快速的搜索速度以及强大的模糊搜索能力让其成为Windows下的老牌神器。
Everything和神器PowerToys组合使用实现全局快速搜索!
使用方法
- 下载Everything For PowerToys插件(下载链接见文末)
- 放到下面这个插件路径
C:\Program Files\PowerToys\modules\launcher\Plugins\- 打开PowerToys设置,把Everything插件选项打开即可
系统任意位置按Alt+空格键,就可以进行全局搜索
一、窗口始终置顶
“窗口置顶”能帮你将最重要的窗口固定到所有窗口的顶部。
操作方法:在PowerToys左侧菜单栏中点击“始终置顶”,选择“启用‘始终置顶’”。在该页面,可以设置边框效果。
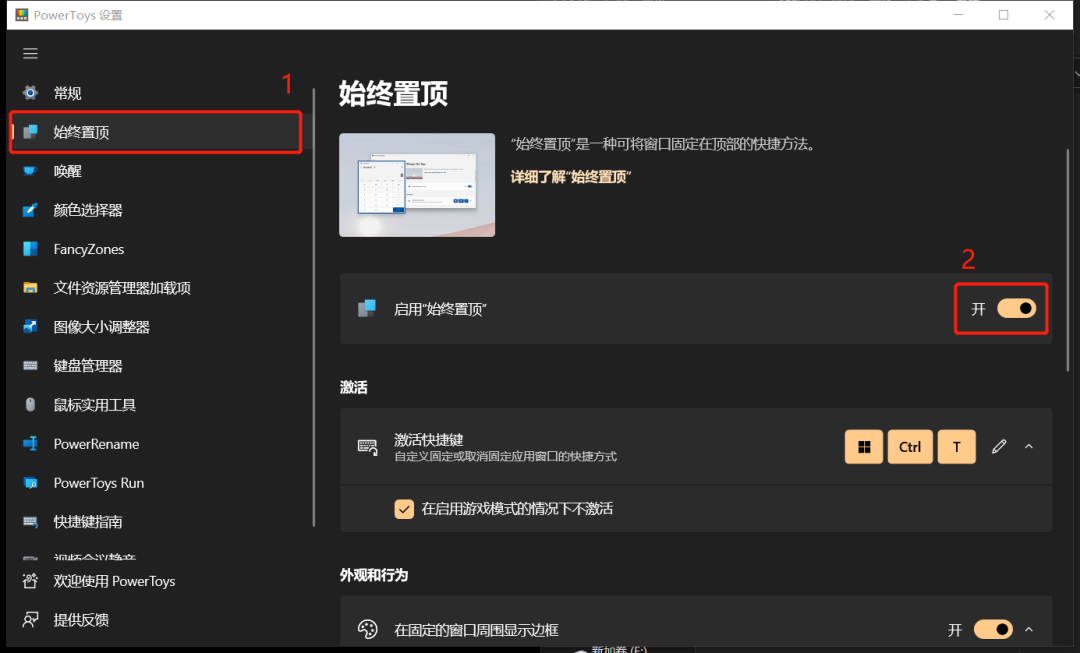
启用“始终置顶”
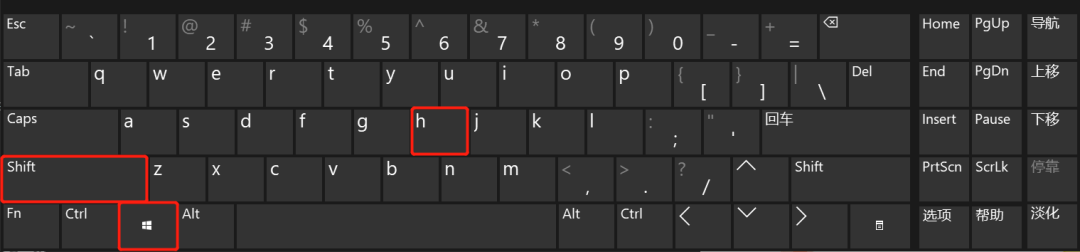
快捷键示意图
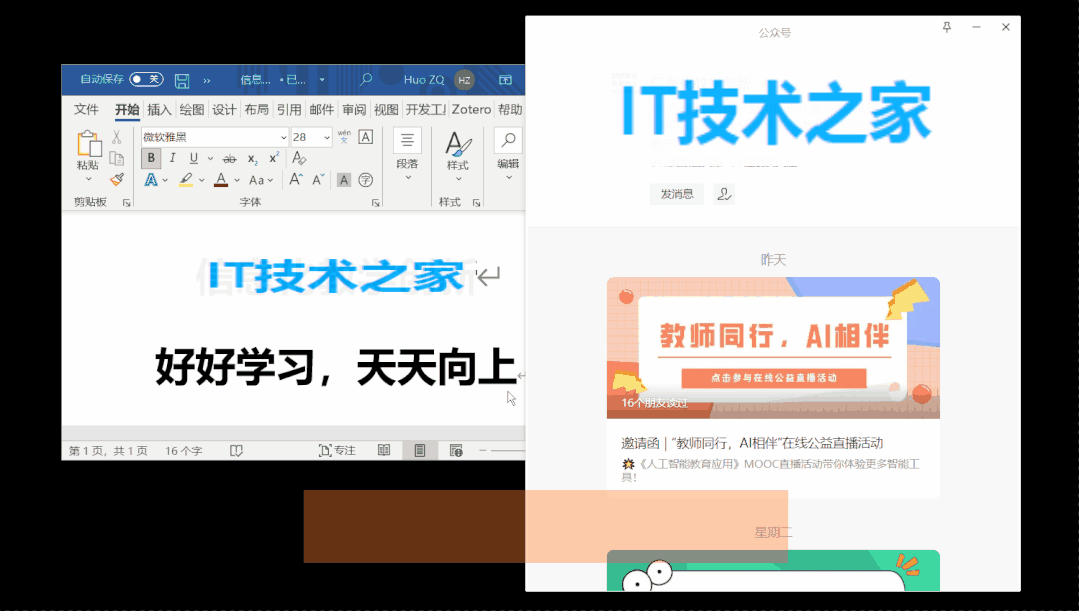
操作示意图
二、鼠标突出
鼠标突出功能能够帮你突显鼠标位置,便于更快地锁定鼠标光标。
1.鼠标聚光灯
在PowerToys左侧菜单栏中点击“鼠标实用工具”,选择“启用‘查找我的鼠标’”。
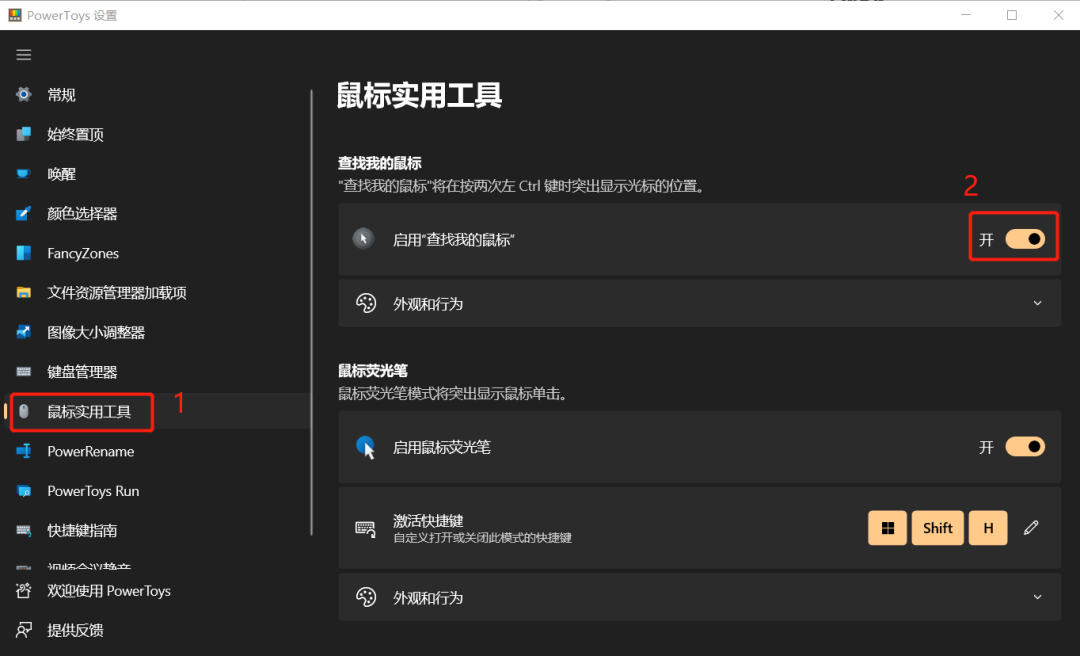
鼠标实用工具页面
连续按两次【Ctrl】键即可。
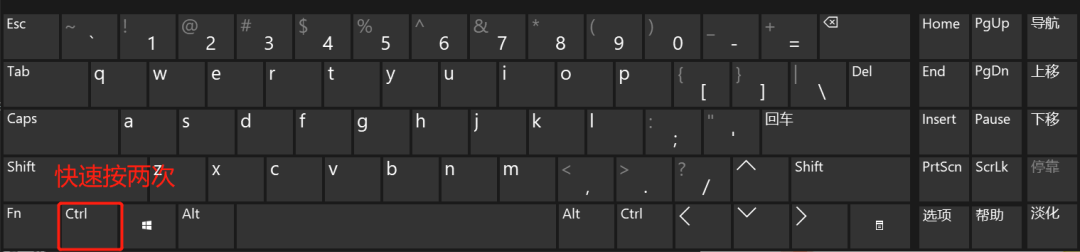
快捷键示意图
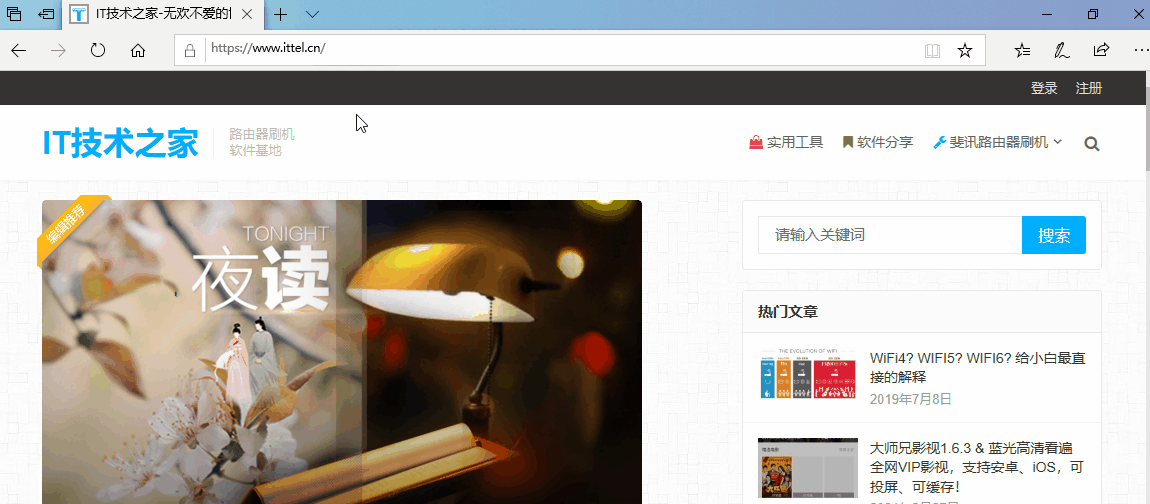
操作示意图
2.鼠标荧光笔
在PowerToys的“鼠标实用工具”页面中,选择“启用鼠标荧光笔”,同时按下对应快捷键(可修改,默认为【Win+Shift+H】),再次点击鼠标时将出现荧光标识。
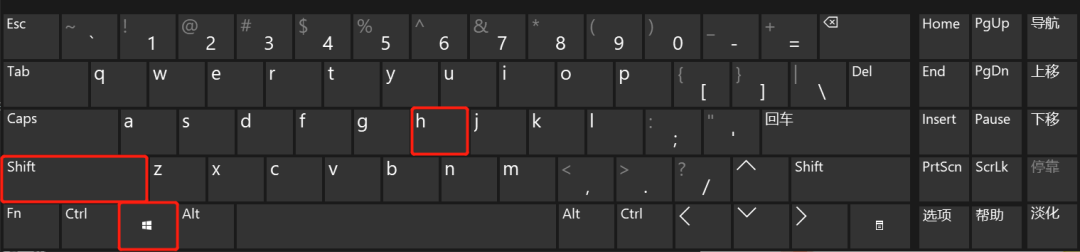
快捷键示意图
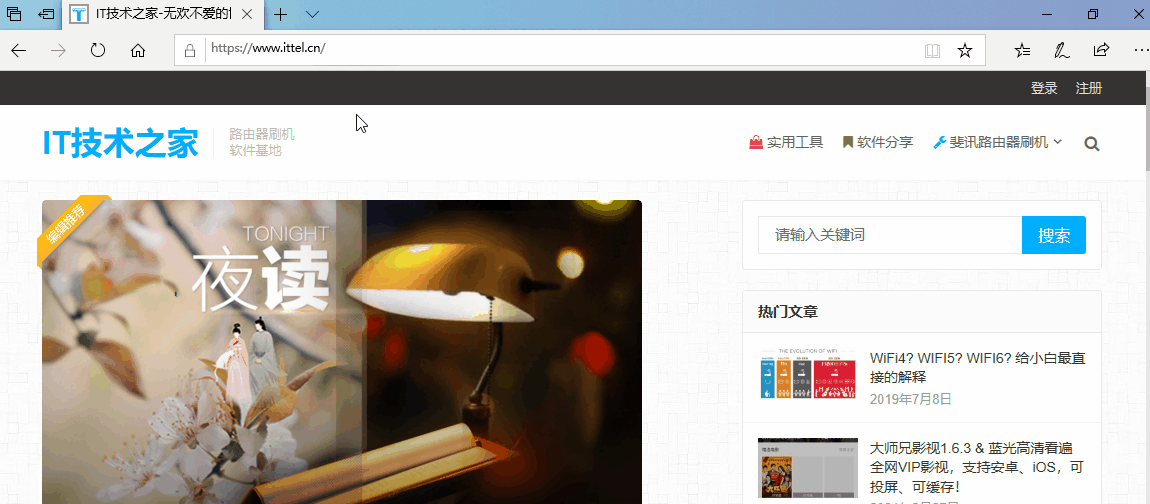
操作示意图
三、Fancyzones,桌面分屏布局
分屏布局功能允许用户为桌面定义多组窗口位置,当你将窗口拖动至区域中时,窗口会自动调整大小与位置,以填充指定区域。
操作方法:
在PowerToys左侧菜单栏中点击“FancyZones”,选择“启用FancyZones”。在该页面,可以设置快捷键、窗口行为以及窗口切换的方式。
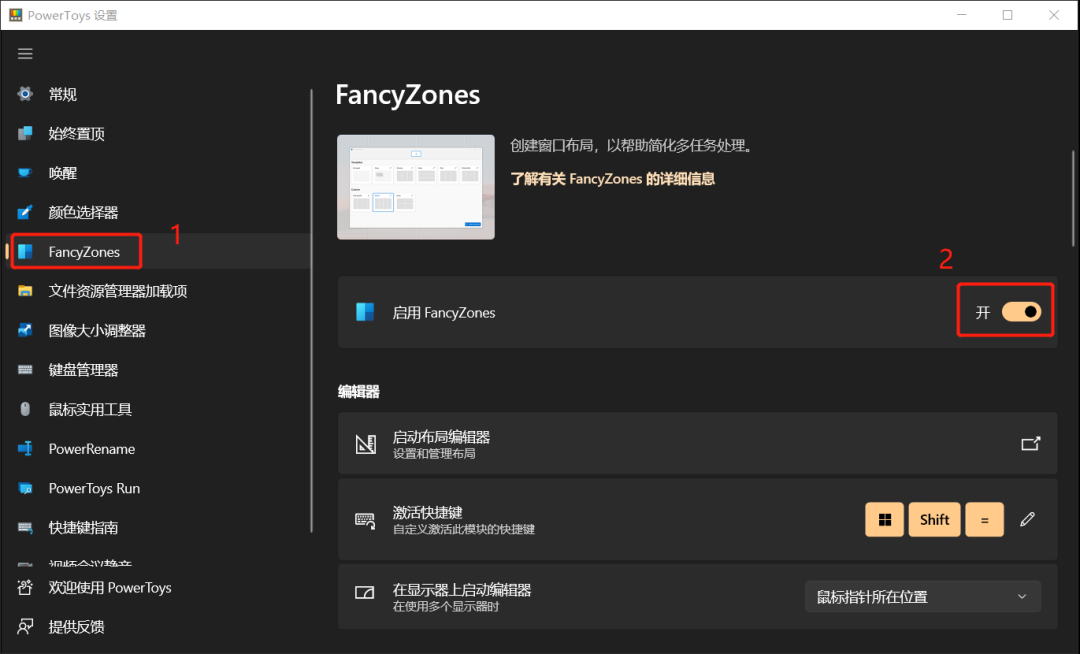
“FancyZones”页面
在键盘上同时按下对应快捷键(可修改,默认为【Win+Shift+=】),出现窗口布局设置页面,选择模板位置或自定义布局。
按着【Shift】的同时拖动窗口,直到对应区域出现颜色填充提示即可。
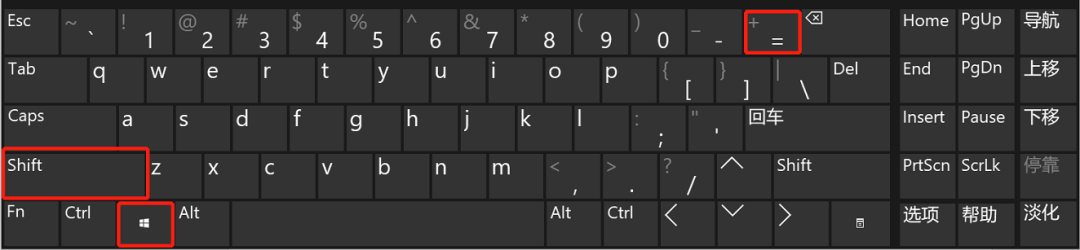
快捷键示意图
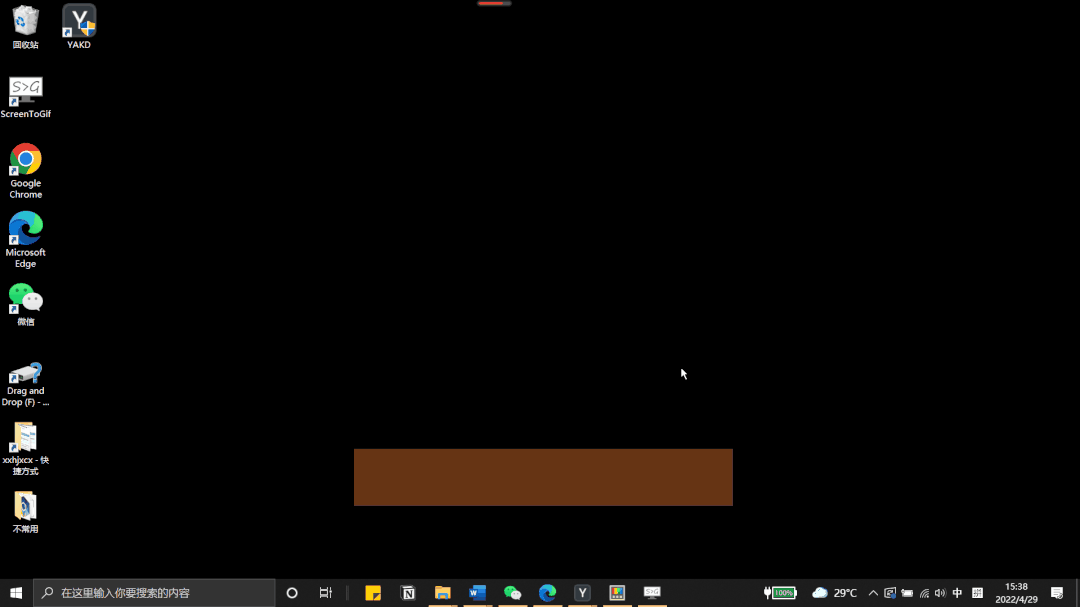
操作示意图
四、PowerRename,批量重命名
批量重命名功能可以帮助你完成一次修改大量文件的文件名、对文件名进行搜索与替换等操作。
操作方法:
在PowerToys左侧菜单栏中点击“PowerRename”,选择“启用PowerRename”。
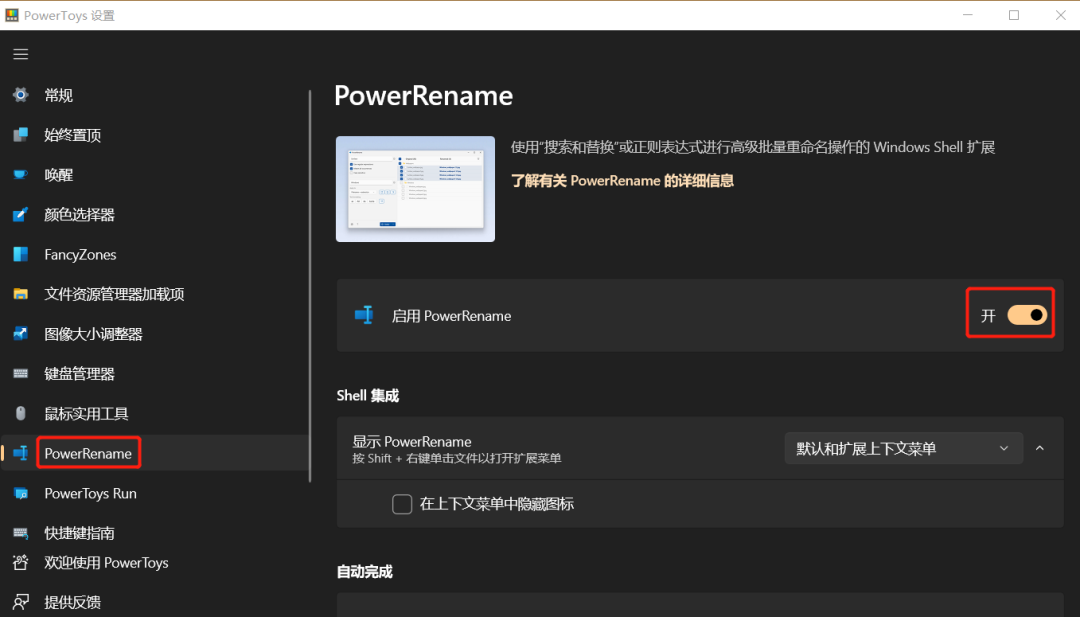
“PowerRename”页面
在文件夹中选择文件范围(如使用【Ctrl+A】全选或鼠标左击拖动选择),在右键菜单栏中选择“PowerRename”。
在左侧第一个框中输入对应的查找关键字,然后点击右侧筛选图标,检查关键字筛选的文件。
在左侧第二个框中输入对应替换字,在“应用于“中选择“Filename only”(仅对文件名进行修改),点击“应用”即可。如图中为将“165”替换成“IT技术之家”。
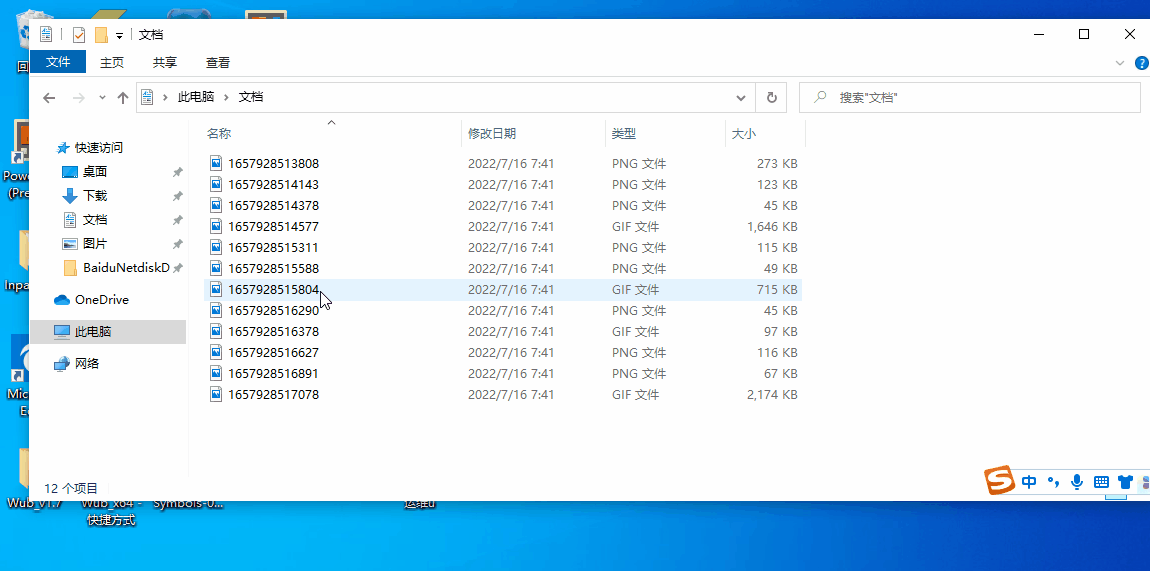
操作示意图
五、File Explorer,预览svg,md,pdf文件
文件预览功能是在文件夹窗口中显示文件内容,帮助你更快速地找到所需文件。该功能是Windows的现有功能,PowerToys在此基础上添加了PDF、Markdown、SVG和G-code四种文件格式的预览。
操作方法:
在文件夹页面同时按下【Alt+P】,窗口右侧显示文字提示“选择要预览的文件“,单击文件即可完成预览。
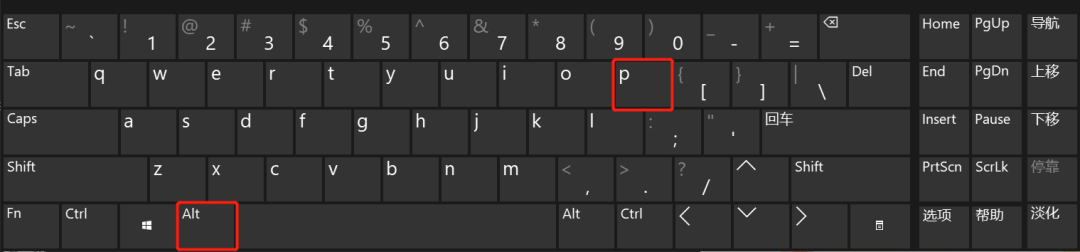
快捷键示意图
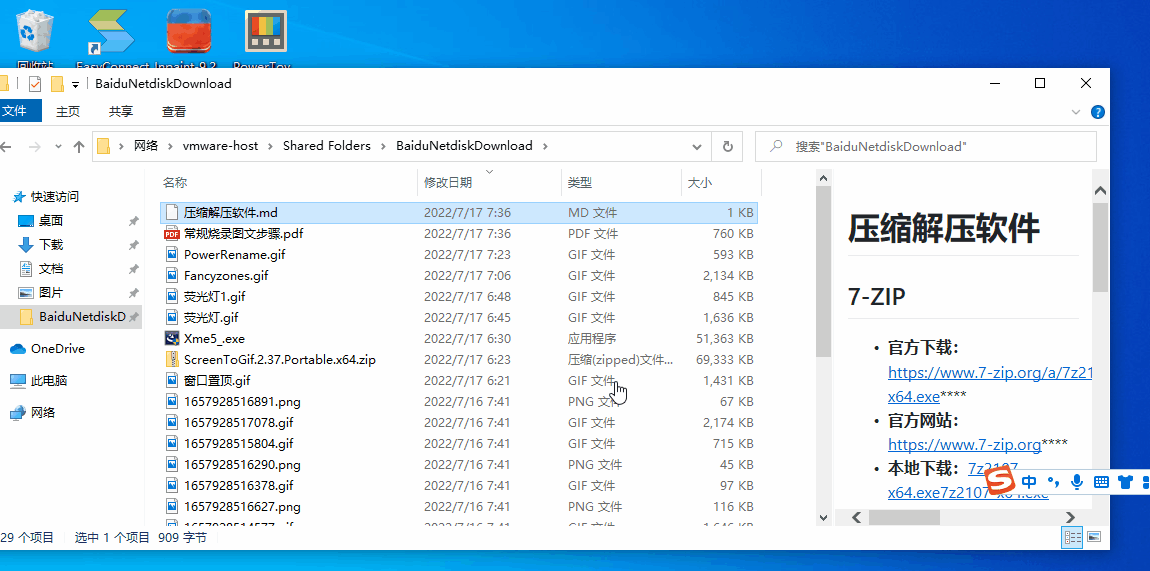
操作示意图
六、屏幕唤醒
屏幕唤醒功能便于使用者更改电脑保持唤醒状态。
操作方法:
在PowerToys左侧菜单栏中点击“唤醒”,选择“启用唤醒”。
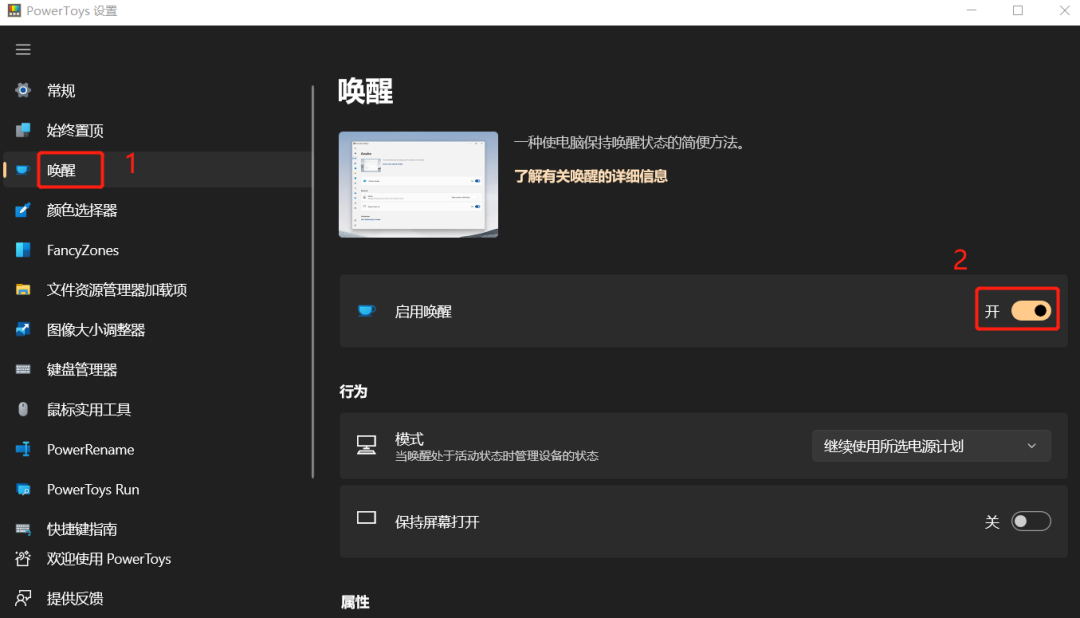
“唤醒”页面
在该页面的“模式”中选择唤醒状态即可。
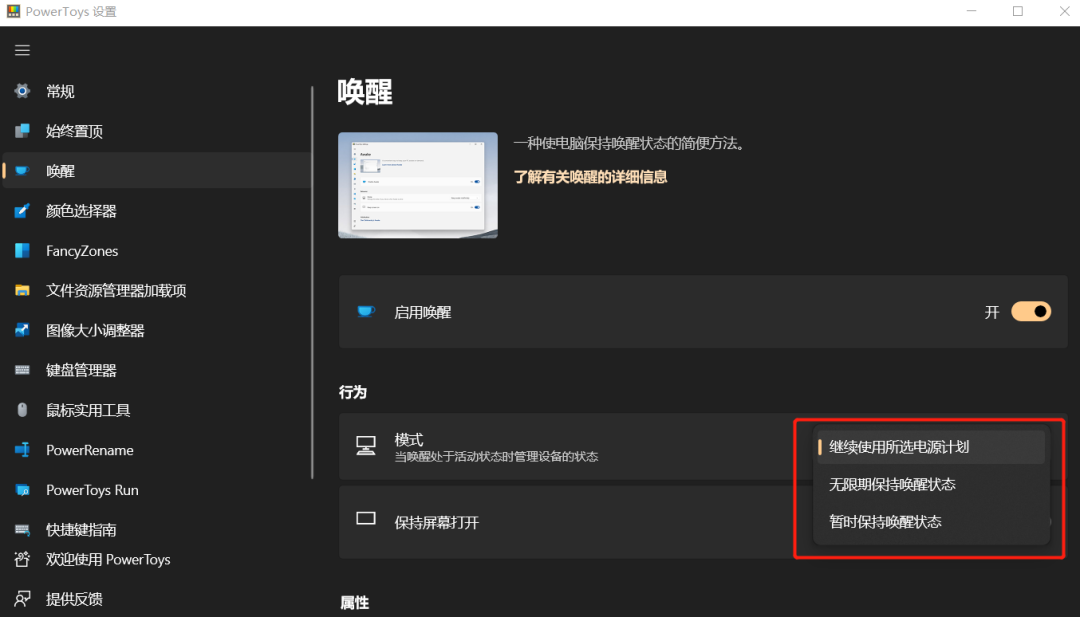
操作示意图
七、PowerToys Run,快速打开文件
“快速打开文件”能够帮助你在极短的时间内迅速找到并运行文件或程序。
操作方法:
在PowerToys左侧菜单栏中点击“PowerToys Run”,选择“启用PowerToys Run”,选择“使用集中式键盘挂钩”。
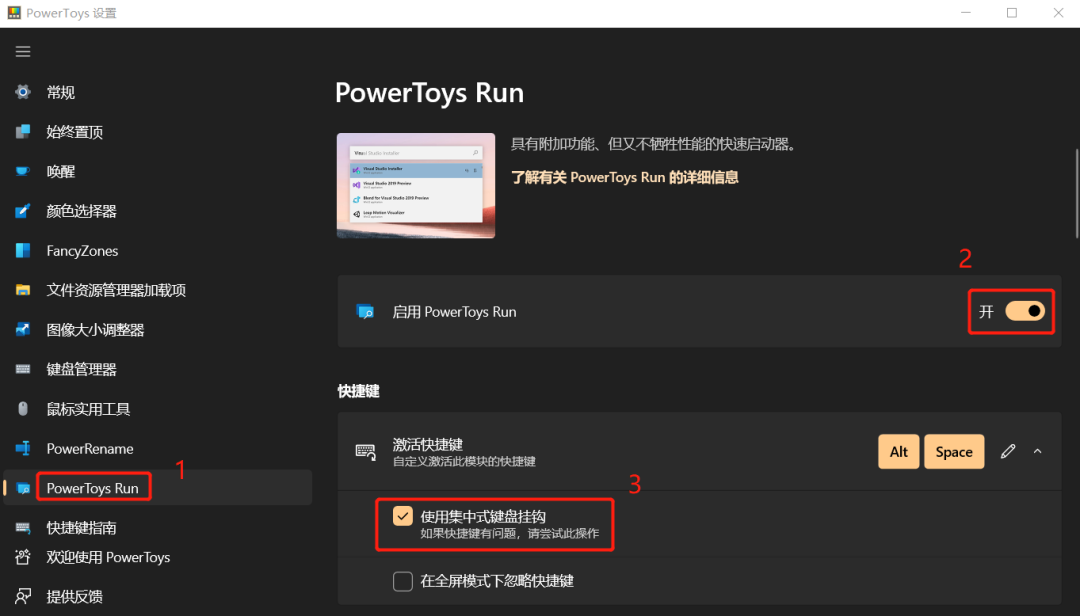
“PowerToys Run”页面
输入对应快捷键(默认为【Alt+Space】),在弹出的启动器中输入文件名即可。
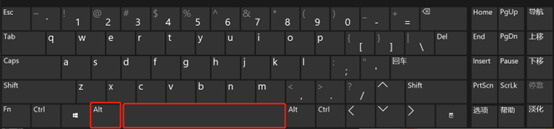
快捷键示意图
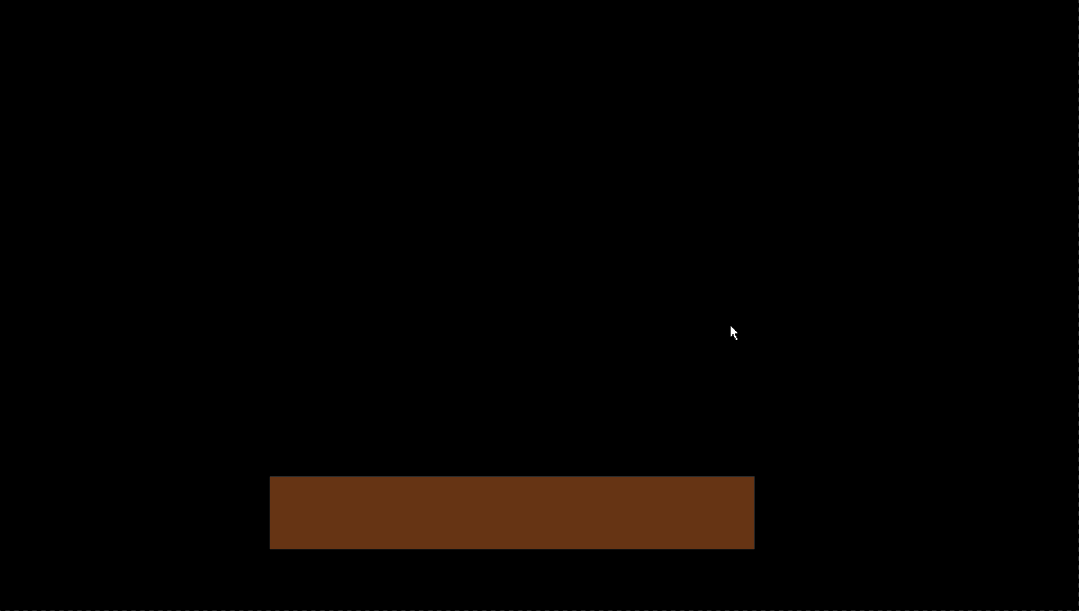
操作示意图
八、一键批量调整图像大小尺寸
“调整图片大小”能够帮助你使用右击批量调整图像大小。
操作方法:
在PowerToys左侧菜单栏中点击“图像大小调整器”,选择“启用图像大小调整器”,使用默认大小或自定义“添加大小”。
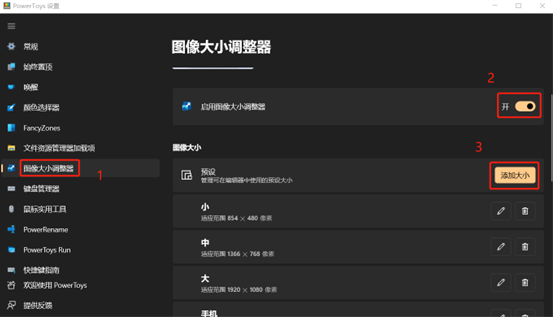
图像大小调整器
在文件夹中选择图片,右击选择“调整图片大小”,选择大小参数后,点击“调整大小”即可。
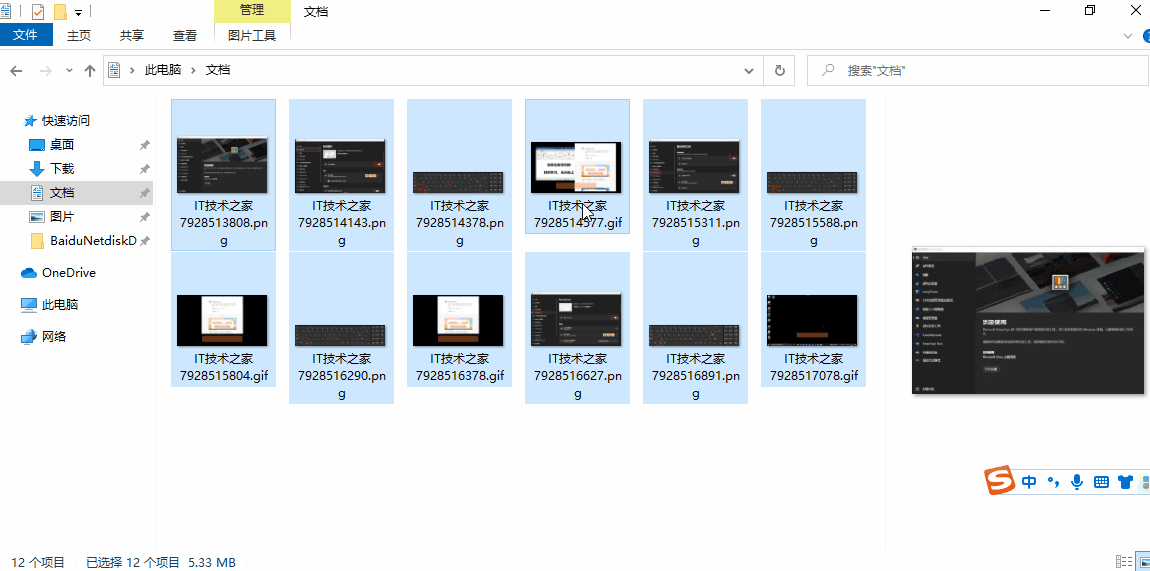
操作示意图
九、屏幕取色器
“取色器”能够帮助你从当前运行的应用程序中提取目标颜色,复制其色号到剪贴板。
操作方法:
在PowerToys左侧菜单栏中点击“颜色选择器”,选择“启用颜色选择器”。
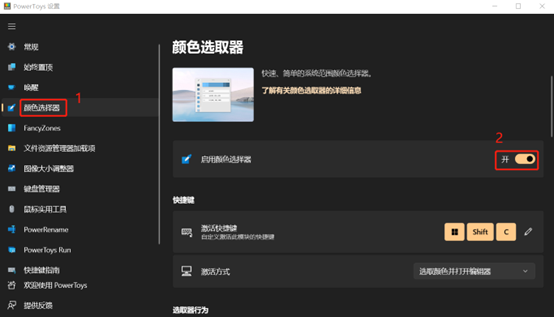
颜色选择器
输入对应快捷键(默认为【Win+Shift+c】),将鼠标移动到对应区域并单击左键,选择复制的颜色色号格式即可。
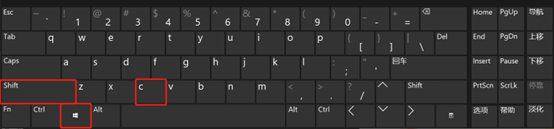
快捷键示意图
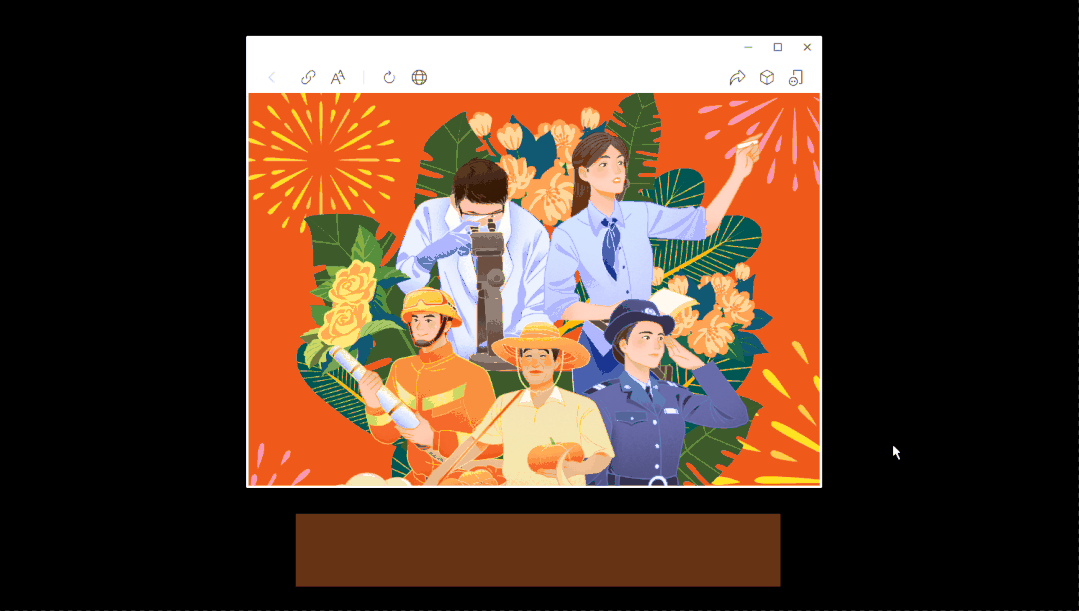
操作示意图
十、键盘管理器,让你自义定键盘
“快速打开文件”能够重新定义键盘上的按键。(如:可以在键盘上将字母A交换为字母B,当你按下A键时,会显示B)
操作方法:
在PowerToys左侧菜单栏中点击“键盘管理器”,选择“启用键盘管理器”,选择“重新映射键”。
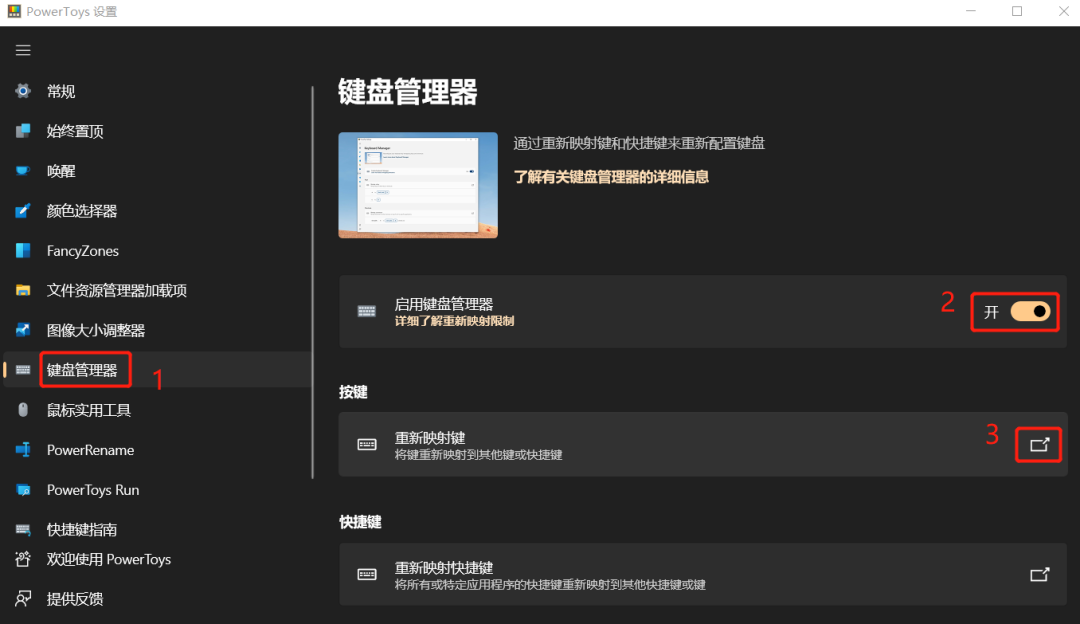
键盘管理器
在弹出窗口中点击“+”,点击左方“按下按键”,在键盘中按下想要改变的按键(如F1),点击右方“按下按键”,在键盘中按下想要显示的按键(如复制功能组合Ctrl+c),点击右上方的“确认”。
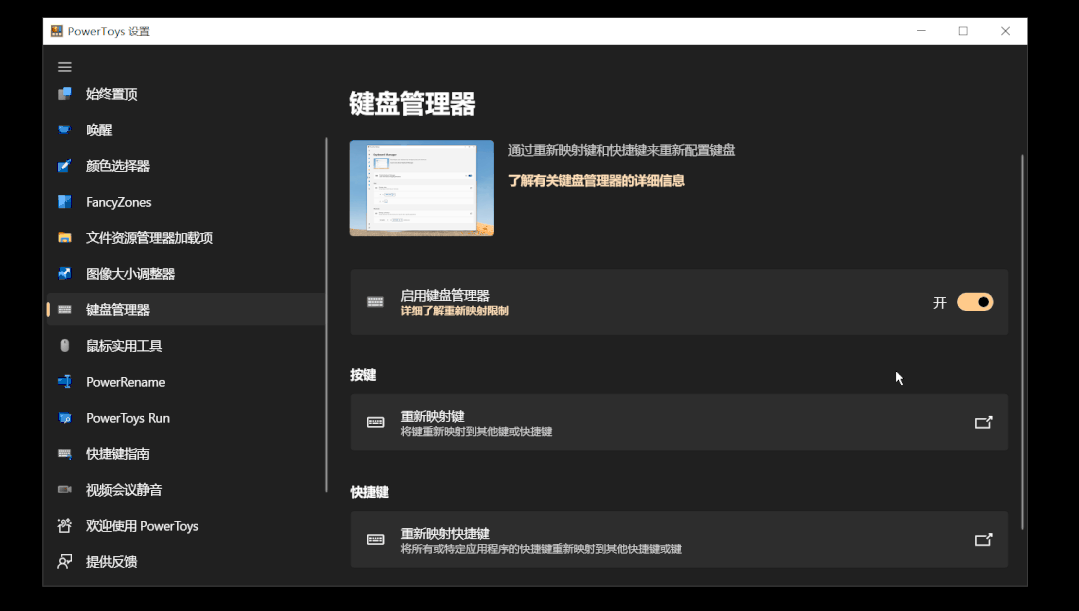
操作示意图
这时按下F1便会实现复制(ctrl+c)效果。
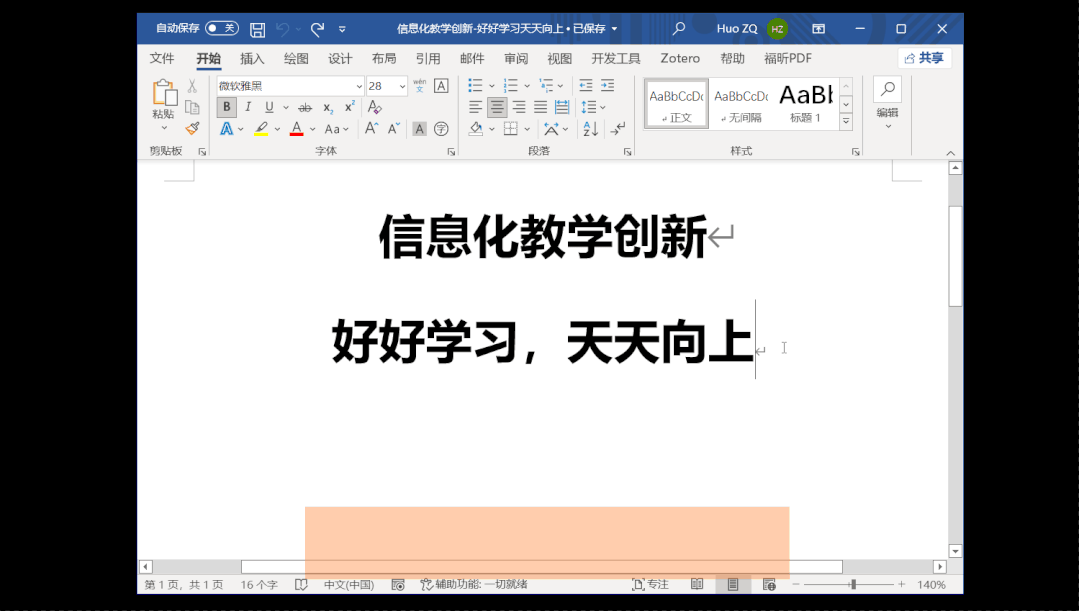
操作示意图
十一、快捷键指南,快速提升工作效率
操作方法:
在PowerToys左侧菜单栏中点击“快捷键指南”,选择“启用快捷键指南”。
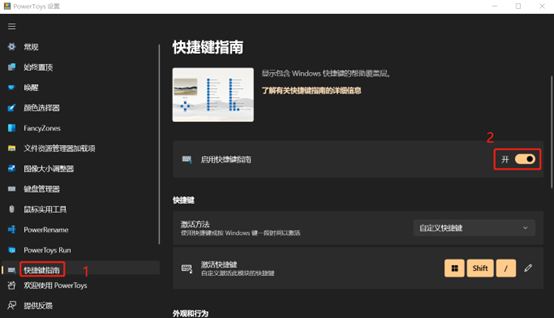
快捷键指南
输入对应快捷键(默认为【Win+Shift+/】),可查看快捷键指南。
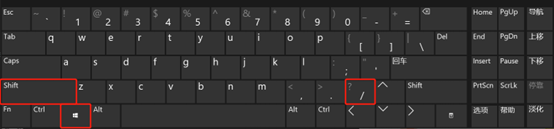
快捷键示意图
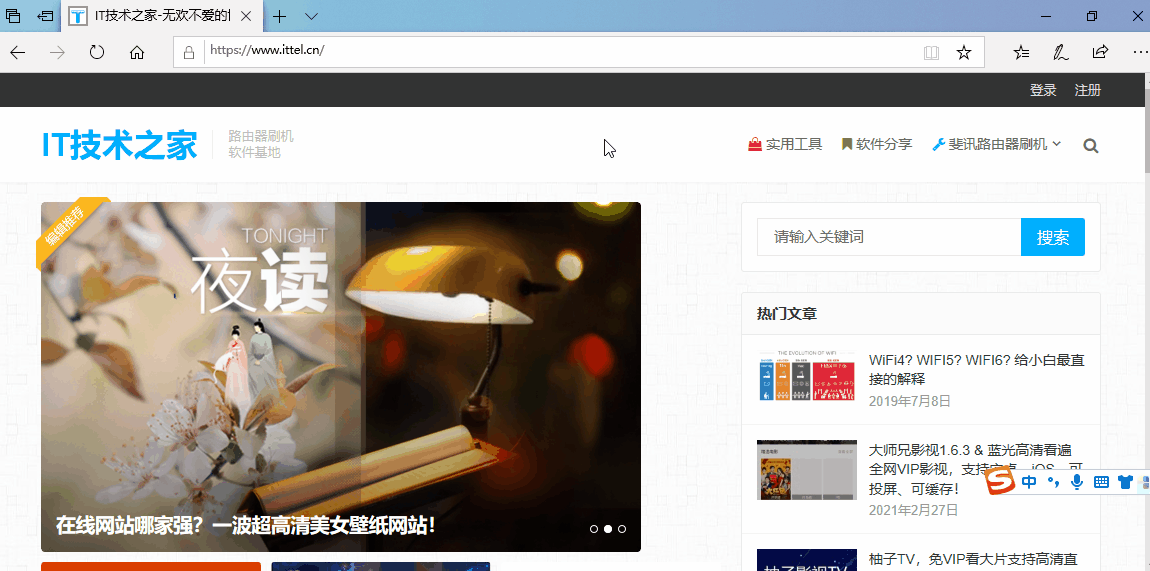
操作示意图
同时按下Win键与对应快捷键(如同时按下【Win+i】,即可显示设置页面)。
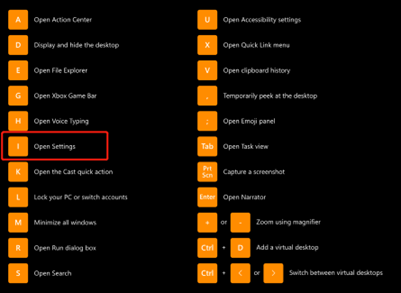
显示设置页面
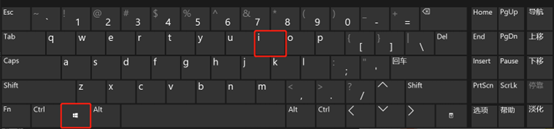
快捷键示意图
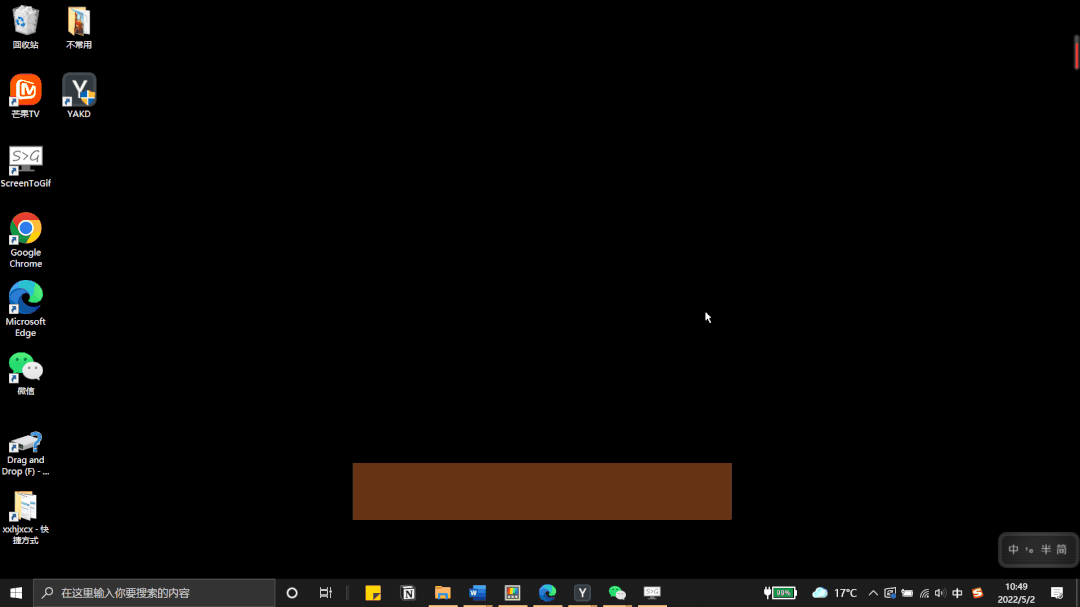
操作示意图
十二、一键静音
“视频会议静音”能实现在线上会议中通过使用快捷键快速将麦克风静音和关闭摄像头。
操作方法:
在PowerToys左侧菜单栏中点击“视频会议静音”,选择“启用视频会议静音”。
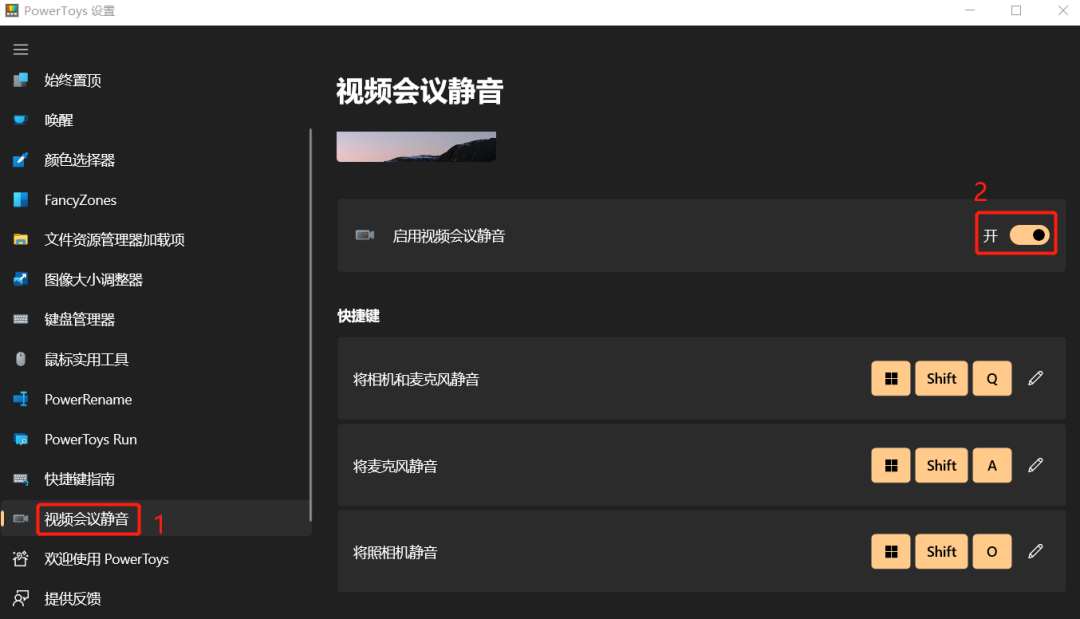
视频会议静音
输入对应快捷键(默认为Win+Shift+Q/A/O)即可,在电脑右上方便会出现相应的静音/关闭摄像头提示(如下图,左边为麦克风提示,右边为摄像头提示)。

静音/关闭摄像头提示
总结
微软工具集PowerToys,已经在Github上已经开源。除了Github可以下载PowerToys,微软的应用商店也上架了PowerToys,下载更简单。PowerToys可以极大扩展windows的功能,免费又好用,哎就很棒。
相关文件下载
版本更新
- #21630 – 在 FancyZones 编辑器中实际应用“区域周围的空间”切换停用。
- #21619 – 将滚动条添加到主机文件编辑器中的附加行对话框。
- #21661 – 允许 File Locksmith 在提升时识别来自系统用户的进程。
- #21833 – 修复主机文件编辑器中的图标。
- #21813 – 从 GPO admx 文件中删除未使用的命名空间,以便 Intune 可以将其导入。
- #21746 – 修复了导致 FancyZones Editor 和其他 ModernWPF 应用程序在 VMWare Windows 11 客户机上呈现为白色窗口的问题。
微软工具集PowerToys 0.66.0下载地址(Windows 10 v2004以上)
微软工具集PowerToys 0.50.1下载地址 (对系统要求较低)
Everything For PowerToys插件 0.66.0下载地址
注:本站统一解压密码为www.ittel.cn

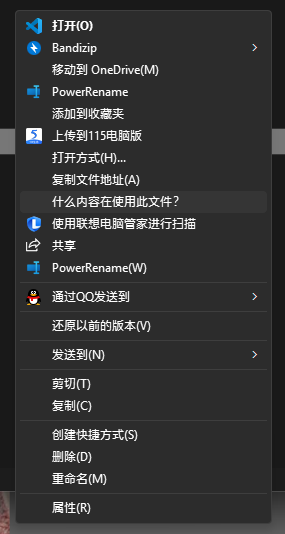
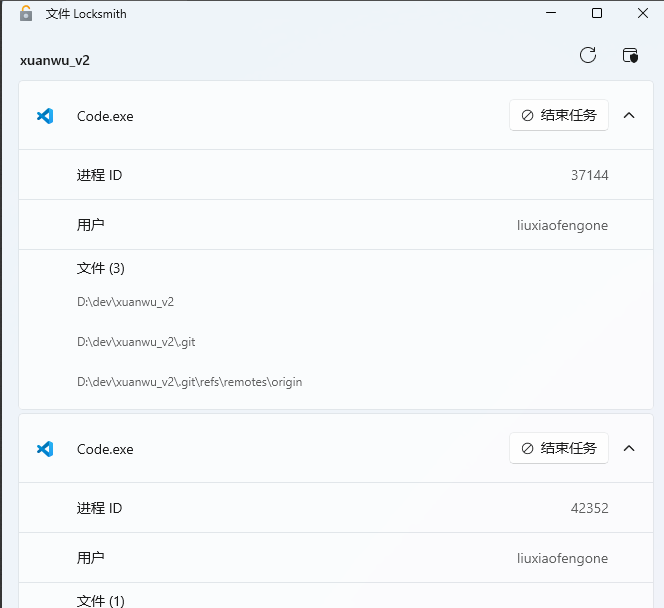
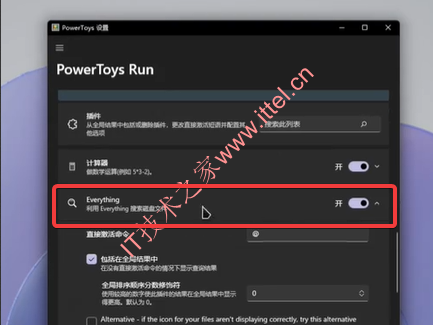
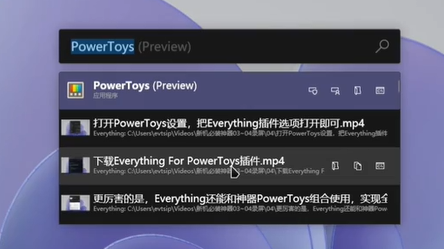
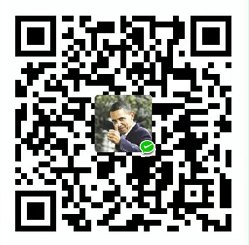 微信扫一扫打赏
微信扫一扫打赏
 支付宝扫一扫打赏
支付宝扫一扫打赏


[…] Sysinternals Suite集合了来自 Windows Sysinternals 的大部分实用工具,涵盖文件管理、磁盘管理、网络管理、进程管理、安全管理、系统底层信息查看等多个方面。微软针对Windows10/11也推出了增加小工具–PowerToys。 […]