软件介绍
不少 Windows 用户初识截图功能时,使用的可能是 QQ 自带截图工具,Ctrl+Alt+A 快捷键的肌肉记忆恍若昨日。虽然使用 QQ 截图不失为一种办法,但为了截图保持一个聊天工具在后台运行,反而不利于提升工作效率。
要问我哪款截图软件最好用?我肯定推荐Snipaste。它功能强大,用过一次就放弃不了。
 Snipaste = Snip + Paste
Snipaste 是一个简单但强大的截图软件,在提供截图标注功能的同时,更是一款实用的贴图工具,可直接将图片贴在屏幕上!而且它的基本功能完全免费,截图贴图功能齐备还无广告。
只需后台保持运行 Snipaste,按下「F1」开始截图,再按下「F3」,截图就会在桌面置顶显示了。如此简单!
Snipaste = Snip + Paste
Snipaste 是一个简单但强大的截图软件,在提供截图标注功能的同时,更是一款实用的贴图工具,可直接将图片贴在屏幕上!而且它的基本功能完全免费,截图贴图功能齐备还无广告。
只需后台保持运行 Snipaste,按下「F1」开始截图,再按下「F3」,截图就会在桌面置顶显示了。如此简单!
 智能截图,真的智能
相较于传统截图工具只能手动框选区域,Snipaste 额外支持智能检测界面元素,从而实现自动捕捉的效果。
截图之后,Snipaste 的标注工具可以直接对其编辑,不仅提供常见的矩形、椭圆、线条、铅笔、马克笔和文字工具,更支持马赛克、高斯模糊和橡皮擦以及重做、撤销等功能。
除了智能的选择截屏区域之外,Snipaste 还提供更精确的像素级移动,这个功能真的特别好用,强迫症福音!
智能截图,真的智能
相较于传统截图工具只能手动框选区域,Snipaste 额外支持智能检测界面元素,从而实现自动捕捉的效果。
截图之后,Snipaste 的标注工具可以直接对其编辑,不仅提供常见的矩形、椭圆、线条、铅笔、马克笔和文字工具,更支持马赛克、高斯模糊和橡皮擦以及重做、撤销等功能。
除了智能的选择截屏区域之外,Snipaste 还提供更精确的像素级移动,这个功能真的特别好用,强迫症福音!
-
鼠标左键 + w / s / a / d:将鼠标指针移动 1 像素;
-
Shift + ↑ / ↓ / ← / →:将截屏区域相应边界扩大 1 像素;
-
Ctrl + ↑ / ↓ / ← / →:将截屏区域相应边界缩小 1 像素。
 杀手锏:贴图
贴图是 Snipaste 区别于其他传统截图工具最大的不同点,它可以将系统剪贴板中的内容转换成图片,然后作为窗口置顶显示。
贴图功能除了支持常见格式的图像外,还支持纯文本、HTML 文本和颜色信息等。
当复制一段纯文本或者一段 HTML 格式的富文本后,按下「F3」就能一键将文字内容瞬间转换成贴图,显示在桌面以供下一步操作。
此外,Snipaste 可以直接将 GIF 格式图片以贴图方式在桌面置顶播放。当复制的文件不是图片时,会自动识别并将文件路径当作文本贴出。
杀手锏:贴图
贴图是 Snipaste 区别于其他传统截图工具最大的不同点,它可以将系统剪贴板中的内容转换成图片,然后作为窗口置顶显示。
贴图功能除了支持常见格式的图像外,还支持纯文本、HTML 文本和颜色信息等。
当复制一段纯文本或者一段 HTML 格式的富文本后,按下「F3」就能一键将文字内容瞬间转换成贴图,显示在桌面以供下一步操作。
此外,Snipaste 可以直接将 GIF 格式图片以贴图方式在桌面置顶播放。当复制的文件不是图片时,会自动识别并将文件路径当作文本贴出。
 放弃吸管,快捷屏幕取色
按下「F1」开始截图,选中需要取色的区域,接着按下「C」即可获取当前像素点的 RGB 颜色值,或者按下「Shift」切换至 HEX 格式。取色完成之后,可以直接粘贴颜色值,亦可按下「F3」贴图颜色值。
放弃吸管,快捷屏幕取色
按下「F1」开始截图,选中需要取色的区域,接着按下「C」即可获取当前像素点的 RGB 颜色值,或者按下「Shift」切换至 HEX 格式。取色完成之后,可以直接粘贴颜色值,亦可按下「F3」贴图颜色值。
 历史记录一键回放
截图一时爽,找图悔断肠?Snipaste 的历史记录回放功能可以避免发生这样的繁琐窘境。
在进入截图后,按「,」或「.」,就可以回放截图记录。历史记录功能同样适用于贴图,重复按下「F3」即可显示备份的贴图。
历史记录一键回放
截图一时爽,找图悔断肠?Snipaste 的历史记录回放功能可以避免发生这样的繁琐窘境。
在进入截图后,按「,」或「.」,就可以回放截图记录。历史记录功能同样适用于贴图,重复按下「F3」即可显示备份的贴图。
- 修复在 AMD 显卡上的崩溃问题
- 修复部分情况下屏幕 DPI 变更后托盘图标变模糊
- 部分用户界面动态适应屏幕 DPI 变更
- 当鼠标在贴图窗口内部时不触发窗口缩放
- [Mac] 修复部分用户在系统主题深色/浅色模式切换后图标颜色错误
- [Mac] 修复在扩展屏上回放截图历史出现错位
提取码:www.ittel.cn
如无特殊说明,本站统一解压密码为www.ittel.cn
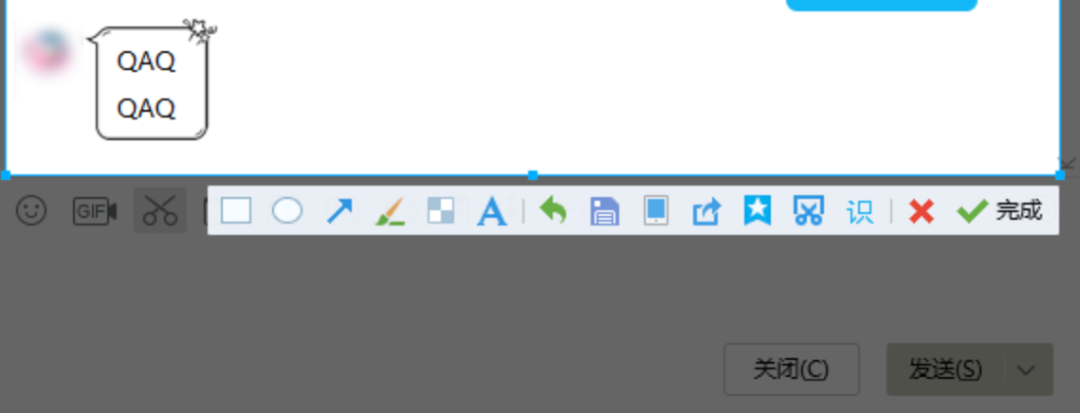
 Snipaste = Snip + Paste
Snipaste = Snip + Paste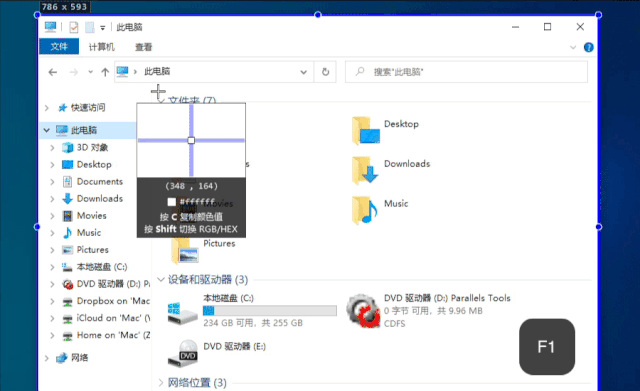
 智能截图,真的智能
智能截图,真的智能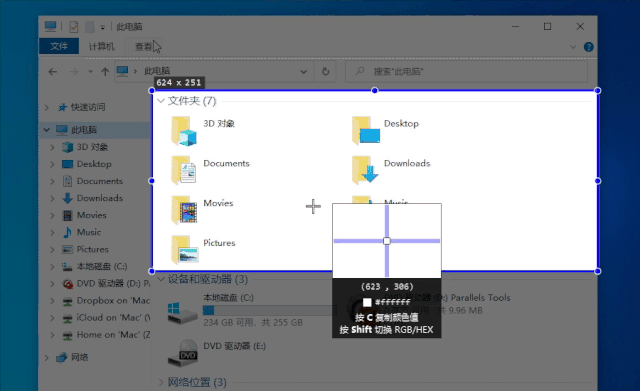
 杀手锏:贴图
杀手锏:贴图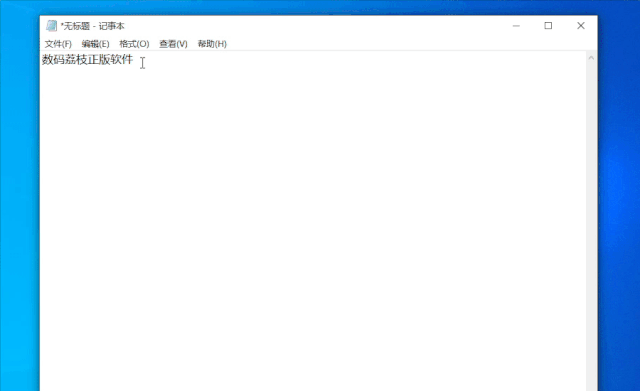
 放弃吸管,快捷屏幕取色
放弃吸管,快捷屏幕取色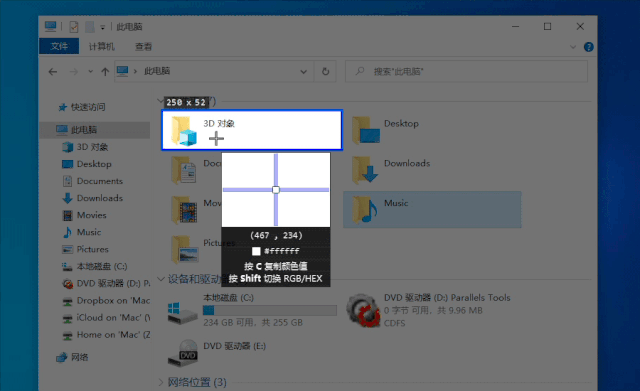
 历史记录一键回放
历史记录一键回放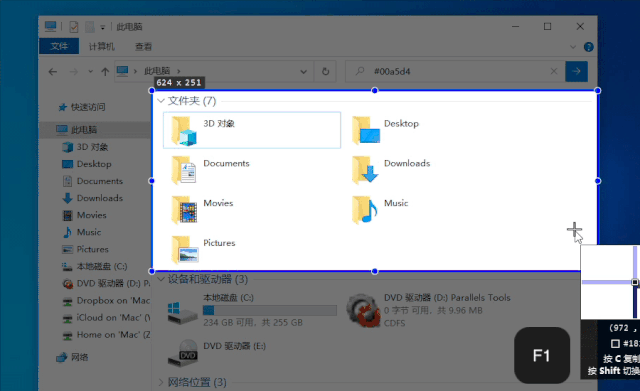
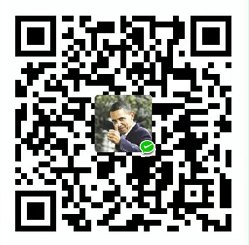 微信扫一扫打赏
微信扫一扫打赏
 支付宝扫一扫打赏
支付宝扫一扫打赏

